Managing huge and scattered data can be a hassle. Analyzing monthly or yearly reports, sales records, etc., can be very time-consuming. The only solution to this problem is to combine Excel files into one Excel file. In this blog, we will learn how to merge Excel files into one effectively & efficiently.
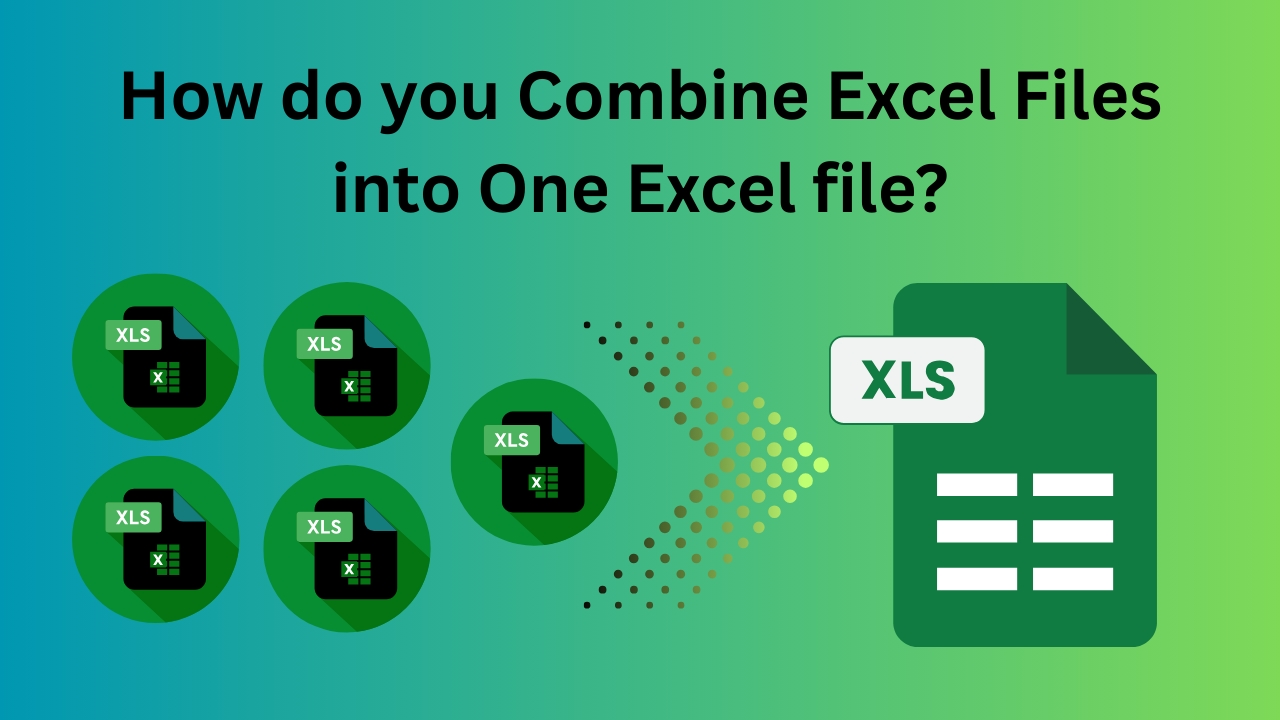
Why Should You Combine Excel Files into One Excel?
Convenient- Merging Excel files into one sheet helps in analyzing the data more effectively. Instead of evaluating the yearly reports one by one in different sheets, it’s much more convenient to put all the data in one sheet and examine the whole performance.
Saves time- Merging multiple Excel files saves your time. Opening multiple files while examining the performance of lakhs of employees or evaluating yearly reports, merging can be time-consuming.
Reduce errors- To reduce errors and the risk of missing data, duplication, or corruption, it is best to combine Excel files into one Excel file.
Easy to backup- It becomes easier to share and take backups weekly or monthly when we have a single file. It avoids unnecessary data loss.
How to Merge Excel Files Into One via Manual Ways:
Method 1: Copy & Paste:
First, open the Excel file of one niche and pick one file to be the master file.
Copy your desired data and paste it into the master file.
This way, you can merge your files manually for free, but you will have to repeat the process for all the files.
Method 2: Power Excel:
First, put all the Excel files of a particular structure under one folder.
Then, open a new blank sheet and go to the Data tab>> Get Data, then select From File and From Folder.
After that, hit the Ok button and click on Combine, and choose Combine & Load.
Lastly, Excel will merge your data into one table as per your requirement.
Drawbacks of Merging Excel Files into One Sheet:
Time-consuming- Using manual methods to combine Excel files into one Excel file is a time-consuming process. Manually opening, copying, and pasting thousands of files and merging them takes a lot of time, which is not efficient for a user.
Human errors- There is a higher risk of human errors while merging multiple Excel files through free ways. Manually copying and pasting thousands of files can make mistakes like missing rows, columns, duplicating, etc.
Limited- Excel can freeze or crash while a user is copying & pastes lakhs of files in one go. It has performance limits that are not suitable for huge data.
Lack of scalability- When a company scales, it also increases the data level. Manual methods cannot be used in such cases, as it can be difficult to manage the data at a high scale using manual methods.
Automated Tool to Combine Excel Files Into One Excel File:
After studying the manual methods, we can say that using these free ways to merge Excel files into one is not easy and effective for a user. Using Excel Merger Software to merge large Excel files is the best utility to use for this purpose. It provides various filters and an easy-to-use interface. Let’s dive deep into the topic and see how to merge Excel files into one using an expert utility in 4 easy steps:
First, download the expert software and select the merge Excel option on the interface.
Then, click on Add files or Add folders as per the requirements and pick the desired Excel file.
Open the file, and you will see advanced options like “Individual worksheets” and “Single worksheets”.
Afterwards, click the change button, choose your destination path, and hit the merge button to successfully complete the process.
Why Choose Expert Software over a Manual Method?
This automated tool helps in merging data from multiple Excel files in minimal time without manually copying and pasting again and again. There are no size limitations as it can merge large files easily.
It helps users to merge their Excel files by using filters like selecting specific rows, columns, etc, and files will be merged accordingly automatically.
The Excel merger tool helps to maintain data integrity and security. It ensures that there is no data loss and everything is correctly combined.
It is a self-explanatory and easy-to-use software. The user-friendly interface helps anyone without technical knowledge or prior training to use the software.
It does not require any external software or third-party software. It is a self-dependent software that requires no Microsoft Excel installation.
This utility provides a data preview option before merging the files so that a user can recheck the data to prevent any sort of incorrectness in the files.
Conclusion:
After seeing all the methods and their features, we can conclude by saying that the automated method is preferable over manual methods. In terms of saving time, productivity, managing data, and easy access, a user should choose an expert tool to combine Excel files into one Excel file.
