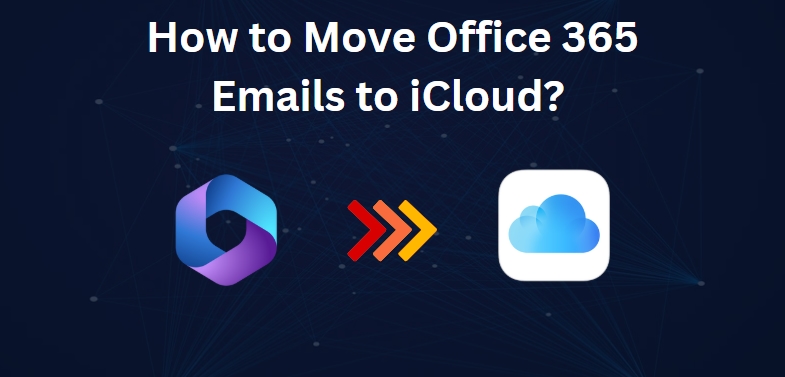
Need to migrate emails from Office 365 to iCloud? Switching providers or merging accounts, migrating emails from one platform to another is easy when you follow the right process. This step-by-step guide offers a simple, hassle-free process for migrating emails so that you don't lose any vital information.
Office 365: A collection of cloud-based collaboration and productivity services provided by Microsoft. It includes applications such as Word, Excel, PowerPoint, Outlook, and Teams, which are made available through subscription with online and in some cases desktop access, allowing for document composition, communication, and data management for people and organizations.
iCloud: Apple's cloud computing service that allows users to save photos, videos, documents, and settings, which are accessed across Apple devices and the internet. It also offers capabilities such as backup of devices, file sharing, and synchronization of contacts and calendars,integrated within the Apple ecosystem.
Why Migrate Office 365 Emails to iCloud?
Apple Ecosystem Sync – Get emails on iPhone, iPad, Mac & Apple Watch seamlessly.
Improved Privacy – End-to-end encryption & ad-free email scanning.
Streamlined Interface – Ad-free, clutter-free experience on Apple Mail.
Free Storage Choice – 15GB free (compared to Office 365 paid plans).
Tuned for Apple Devices – Improved performance & battery life.
No Sending Limitations – No blocking of emails when storage is full, unlike O365.
Easy File Sharing – Supports iCloud Drive extension for instant attachment
Now that you understand why migrating emails from Office 365 to iCloud, let’s walk through the manual method to get your emails transferred smoothly and securely.
#1. Transfer Office 365 Emails to iCloud– Manual Method
Note: - Microsoft and Apple don't have direct integration for email transfers, but you have a workaround. Configure both your Office 365 and iCloud accounts in Apple Mail, and you can manually transfer your emails between them
Launch Apple Mail Application
Open the Mail app on your macOS device
Navigate to the top menu bar and select "Mail"
Access Account Settings
Choose "Settings" from the dropdown menu
Select the "Accounts" tab to manage your email configurations
Configure Email Accounts
Add your Office 365 credentials by selecting "Add Account"
Follow the authentication process to complete setup
Repeat this process to add your iCloud email account
Initiate Email Transfer
After successful synchronization of both accounts
Locate your Office 365 inbox within the Mail interface
Select desired emails and manually transfer them by:
Dragging to your iCloud inbox, or
Dropping into specific iCloud folders
Limitations of Manual Method
Platform Restriction
Only works on macOS devices with Apple Mail
Not available for Windows or mobile users
Time-Consuming Process
Requires manual selection and transfer of emails
Impractical for large mailboxes (thousands of emails)
No batch transfer option available
Data Transfer Limitations
Only moves emails (not contacts/calendars)
Email formatting may not always preserve perfectly
Attachments may require re-downloading
Technical Requirements
Requires stable internet connection throughout
Both accounts must have IMAP enabled
Need sufficient local storage for email caching
#2. Pro Method to Bulk Transfer Office 365 Emails to iCloud with Attributes
To enable a smoother migration of your Microsoft 365 data, use the BitRecover Office 365 Backup Tool. This powerful tool simplifies the direct migration of your emails and other important data. Notably, this tool ensures data integrity, maintaining your original content and folder hierarchy during the migration process. Both Windows and macOS are supported, providing an easily accessible solution for exporting your data, irrespective of your operating system.
Software Steps to Sync Office 365 Emails to iCloud
Launch & Log In: Open the tool suggested and enter your Office 365 email address, then hit "Login."
Authenticate: Use your Microsoft 365 password and hit "Sign In."
View O365 Folders: The tool will present your Office 365 folders on its interface.
Select Folders: Checkmark the folders to be migrated using the checkboxes supplied.
Apply Filters (Optional): Configure advanced filters to select certain emails for migration.
Select IMAP: Select "IMAP Server" as the saving/destination choice.
Enter iCloud Details: Enter your iCloud login details and IMAP host and port.
Start Migration: Press "Backup" to initiate email migration from Office 365 to iCloud Mail.
Smart Features of Office 365 to iCloud Migration Tool
Complete Data Transfer
Moves emails, contacts & calendars in one operation
Transfers all associated metadata and attachments
Smart Filtering Options
Date-range selection for historical emails
Filter by sender/recipient addresses
Subject-line based migration
Metadata Preservation
Maintains complete email headers (To/From/Cc/Bcc)
Retains timestamps and signatures
Preserves original formatting and content
Selective Migration
Choose specific folders via intuitive interface
Exclude unwanted items with checkbox controls
Key Takeaways
It is possible to manually migrate Office 365 emails to iCloud on a Mac, but it's slow and only transfers emails. To perform a smoother and quicker transfer of all your files (contacts and calendar included) on both Mac and Windows, you may use a specialized tool. This way, you won't lose any data while making the transition.
