Мені подобаються корисні програми. Я завжди шукаю нові інструменти, щоб зробити свою роботу за ноутбуком комфортнішою та ефективнішою. Програмне забезпечення, про яке ми будемо говорити, я наполегливо раджу кожному, у кого Windows 10/11 є основною системою. Мова про пакетний менеджер winget.
Ми розглянемо як встановити Winget, як встановити/видалити ПЗ через Winget та декілька корисних команд.
Що таке Winget?
Winget — це інструмент для керування пакетами від Microsoft, який дозволяє користувачам встановлювати, оновлювати та видаляти програми на комп'ютерах з операційною системою Windows.
Яку я бачу користь у використанні winget?
Перш за все, я вже давно не заходжу на офіційні сайти, щоб завантажити інсталятор, десь його зберегти, запустити, потім видалити. Мені куди швидше та зручніше встановити пакет через winget. Також я можу отримати доступ до детальної інформації про пакет, сайт розробника та політики конфіденційності, якщо це необхідно.
Доволі зручно створити одну велику команду для встановлення всього і одразу, запустити її, піти робити собі каву, а по поверненню, увесь необхідний софт буде встановлено.
Мені зручно оновлювати ПЗ, яке встановлене через winget. Однією командою я можу оновити як один пакет, так і всі пакети одразу. Навіть якщо доступне незначне оновлення пакета.
Як встановити Winget на ваш комп’ютер?
Переходимо на офіційний репозиторій проєкту та качаємо файл з розширенням .msixbundle. Після завантаження запускаємо та встановлюємо.
Після інсталяції, треба перевірити роботу програми. Запускаємо термінал (Windows Terminal, PowerShell чи CMD) та пишемо winget. Тиснемо Enter. Якщо ви бачите перелік команд — вітаю. Інсталяція пройшла успішно 🎊
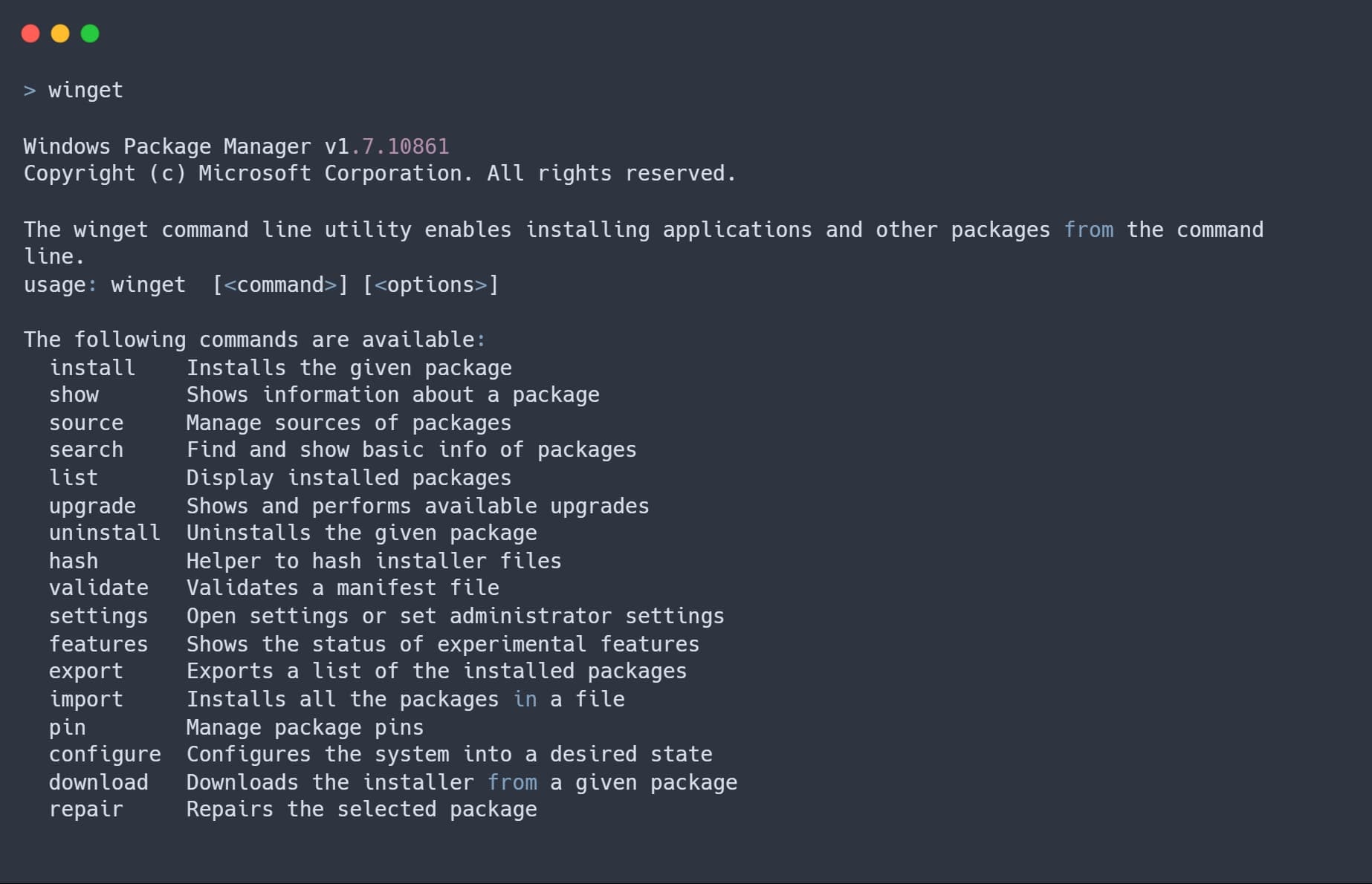
Як знайти потрібний пакет?
winget search app-name // app-name - назва пакету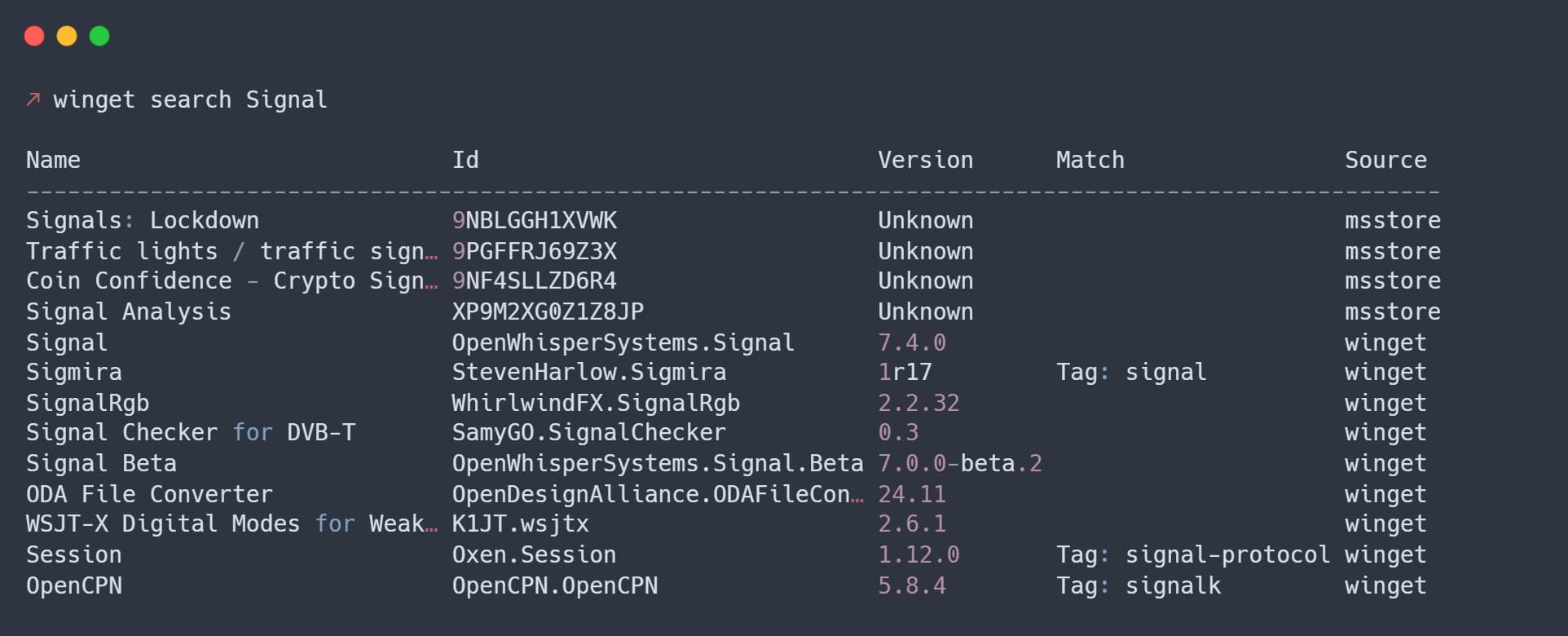
Як встановити програму через winget?
winget install app-name // app-name - назва пакету, який потрібно встановити
Процес встановлення не почався 😔. Чому? Тому що winget знайшов два пакети, які мають “Signal“ у назві. Як бути? Треба уточнити, який саме пакет ми хочемо встановити. Користуємось ID пакету.
winget install OpenWhisperSystems.SignalТакою командою ми встановимо саме той пакет, який нам потрібен 😀
“І де тут зручність? Треба писати команду встановлення два рази. Тьфу!”.
Ваша правда. На жаль, так буває з більшістю пакетів, оскільки вони мають копію як у MS Store, так і у репозиторії winget. Тому існують сайти, де ви можете в декілька кліків сформувати величезну команду з декількох пакетів та встановити все в один клік.
Наприклад, winget.run, winstall.app або winutil.
Набрати потрібних програм, скопіювати рядок, встановили у термінал та запустили виконання.
Як дізнатись більше про пакет?
winget show app-name // app-name - назва пакету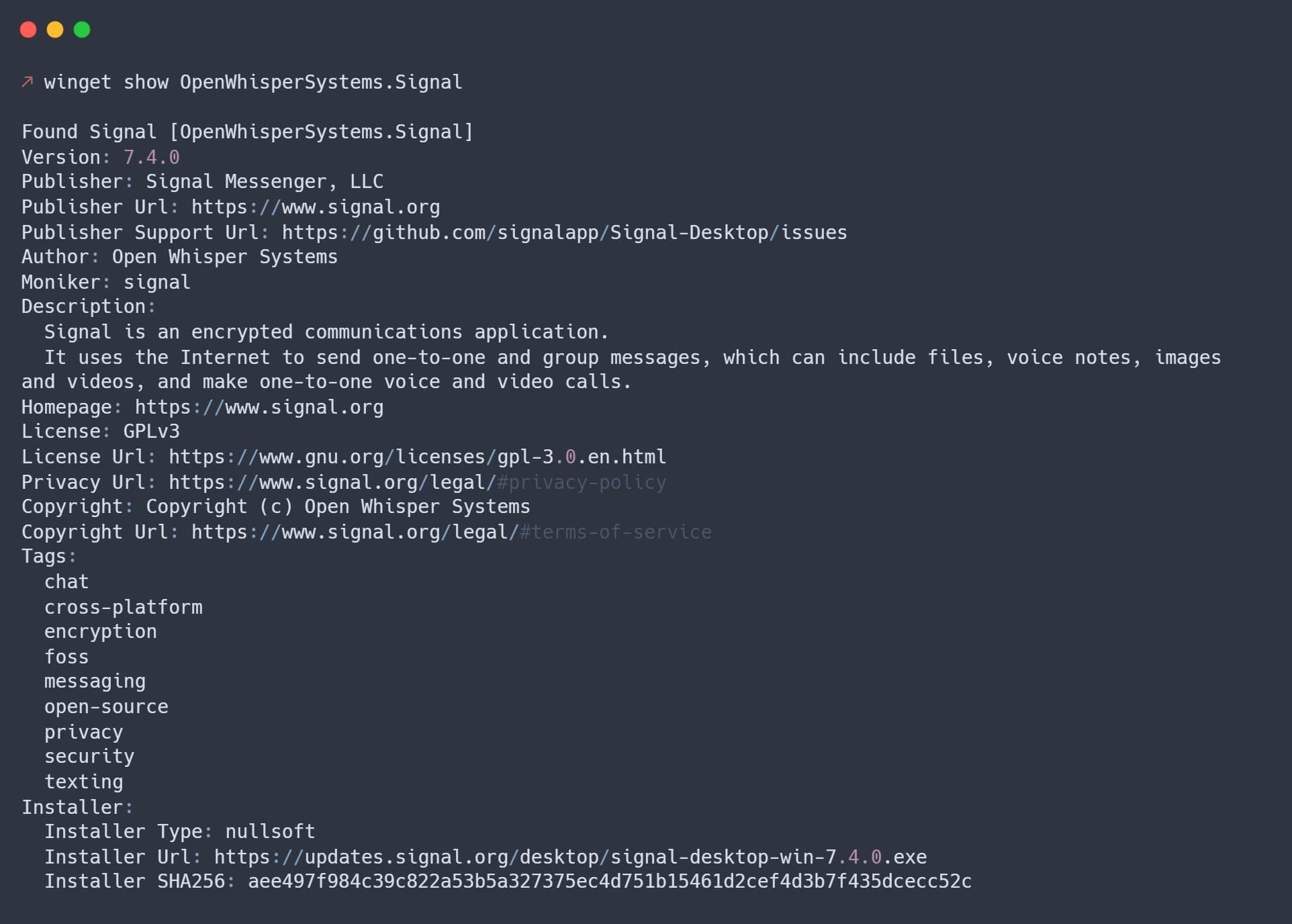
Як видалити програму через Winget?
Тут все куди простіше і дублів не буде (тільки якщо у вас немає встановлених пакетів зі схожими назвами 🤔). Якщо і будуть, то ви завжди можете вказати ID пакету
winget uninstall app-name // app-name - назва пакету, який потрібно видалитиЯк переглянути список встановлених програм?
Для того, щоб переглянути програми, які є на вашій машині, використайте наступну команду
winget listСписок вас може трохи збентежити, адже winget бачить всі програми, які у вас є. Але цей список можна фільтрувати. Щоб дізнатись більше про фільтри, виконайте наступну команду. Залишу це для самостійного дослідження.
winget list --helpЯк переглянути, чи є оновлення у пакету?
Так. З winget ми можемо й оновлювати програми. Для початку дізнаємось, які пакети мають оновлення
winget list --upgrade-available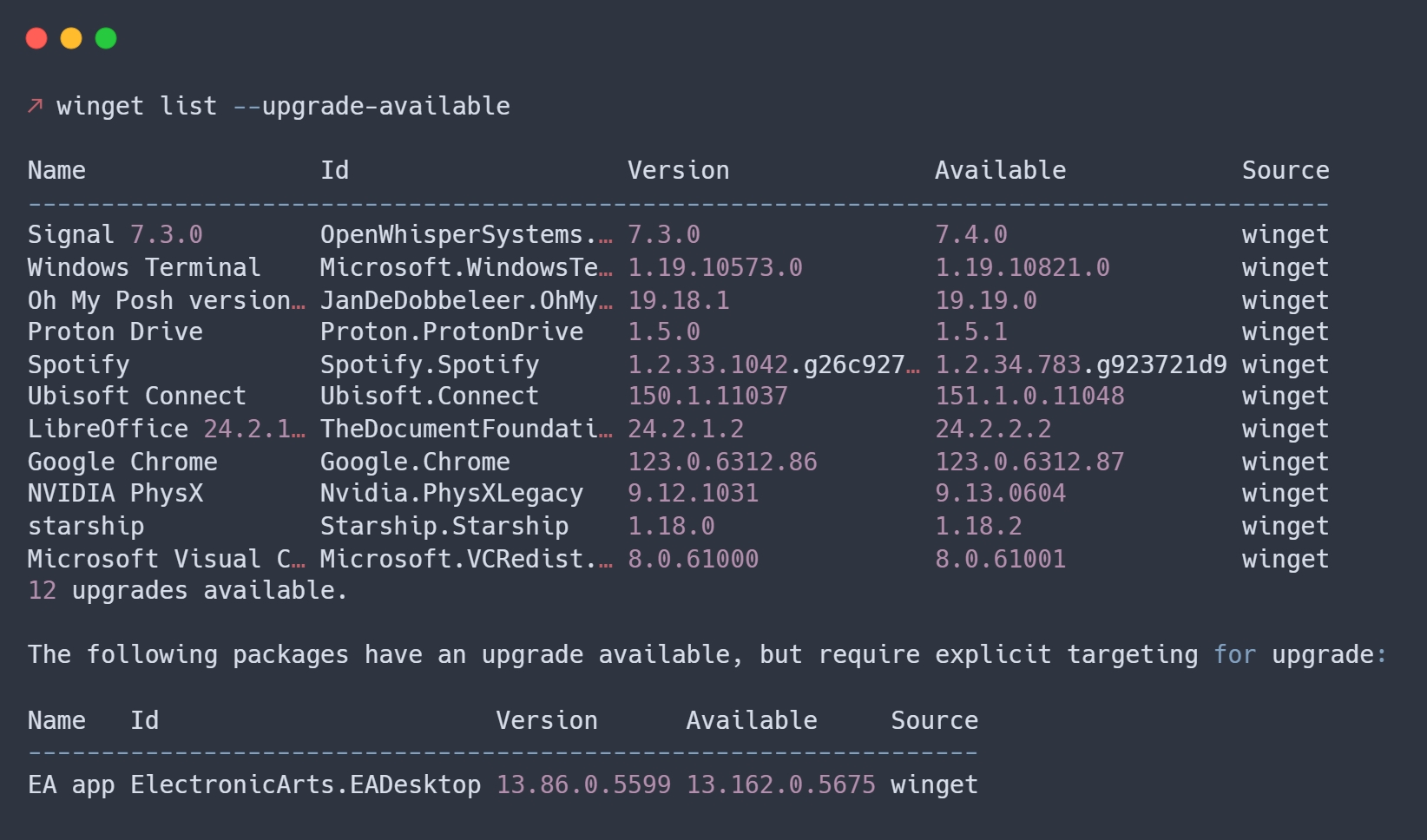
Ух! Чимало програм. А тепер запустимо процес оновлення. Якщо бажаєте оновити один, виконайте наступну команду
winget upgrade app-nameЯ, зазвичай, оновлюю все й одразу. Бажано, ознайомитись з оновленням на офіційному сайті, але ніхто це робити не буде 😁
Тому наступна команда оновить всі пакети до останньої версії. Бажано, щоб всі запущені програми були закриті.
winget upgrade -u -r --accept-package-agreements --accept-source-agreements-u — встановить оновлення навіть для пакетів без цифрового підпису
-r — запустить оновлення для всіх пакетів, які мають оновлення
--accept-package-agreements та --accept-source-agreements — не всі пакети мають правильний цифровий підпис, тому дозволяємо встановлення з “ненадійних” джерел
Контролюй увесь процес
Якщо хочете зануритись куди глибше, то команда нижче відкриє файл з налаштуваннями для winget
winget settingsУ цей JSON ви можете додати свої налаштування, список яких ви можете знайти тут
Cherry on top 🍒
Коли ви зібрали ваш ідеальний список пакетів, раджу зробити його бекап, щоб мати файл, через який можна встановити всі пакети на чисту систему, якщо плануєте перевстановлювати Windows
winget export -o filename.json-o — флаг, який каже, що все треба вивести у filename.json
Після запуску ви можете бачити ось такі застереження у терміналі
Installed package is not available from any source: USB Game ControllerНе переймайтесь. Winget залишить у файлі тільки ті програми, які є у його репозиторіях.
Щоб встановити пакети з цього файлу, наступного разу запустіть
winget import --import-file filename.jsonПодяка
Дякую, що дочитали до цього моменту! Вчить нове та робіть взаємодію із своєю системою комфортною 😉
