Якщо ви це читаєте, ви явно хочете поставити Linux та поринути в нього. Сьогодні ми покажемо як встановити Linux, який дистрибутив обрати для початку, і покажемо налаштування, котрі можуть вам знадобитися.
З минулої нашої статті, про види Linux, ви вже знаєте, що їх багато, і вони діляться на типи. Ми з вами візьмемо тип (Для Початківців). Вже для цього типу ми рекомендували Linux Mint, отже саме його ми з вами і будемо використовувати. На наш погляд це найбільш дружній та нерозривний Linux дистрибутив для початківців. Він не ускладнює перехід з Windows та має найменшу кількість проблем.
Підготовка
В цій статті ми покажемо як встановити на чистий диск (з повністю стертими даними). Для встановлення вам знадобиться мінімум 20 ГБ вільного простору на вашому диску, 2 ГБ ОЗП, підтримка 64-біт та флешка, мінімально на 4 ГБ. Перейдіть на сайт Etcher та завантажте програмне забезпечення, натиснувши на кнопку “Download”.
Далі перейдіть на сайт із завантаженнями Linux Mint та оберіть цікавий для вас варіант. На цьому моменті зупинимося детальніше. Якщо ви хочете гарний інтерфейс, і ви маєте більше-менш нормальний комп’ютер, то обирайте варіант Cinnamon Edition. Він має багато візуальних ефектів, але і потребує теж немало.
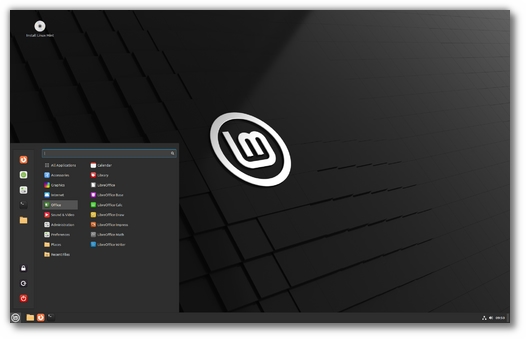
Якщо ж у вас слабкий ПК, то ми рекомендуємо Xfce Edition. Це Гарний варіант, який потребує небагато ресурсів і, відповідно, не такий багатий на візуал.
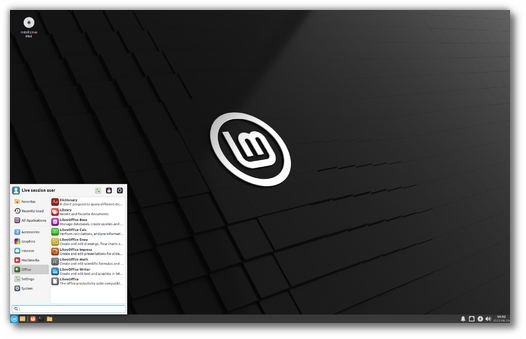
Як тільки ви обрали варіацію, знизу під нею натисніть на кнопку “Download”.
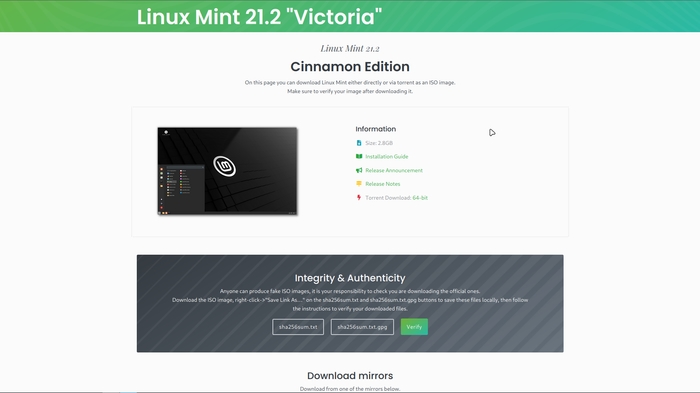
Тут є два варіант для завантаження: через Торрент та напряму. Ми рекомендуємо обрати варіант з Торрент. Просто знайдіть текст “Torrent Download“ і біля нього натисніть 64-bit. Якщо ж ви хочете напряму, то спустіться вниз та знайдіть вашу країну. Як тільки ви її знайдете, біля неї натисніть на посилання.

Створення Флешки
Сподіваємось у вас є вільна флешка. Що ж, настав час дістати її з верхньої полиці, здути з неї пил та вставити у ваш ПК. Увага! Усі ваші дані з флешки будуть видалені, тому будьте обережні. Далі відкрийте програму Balena Etcher.
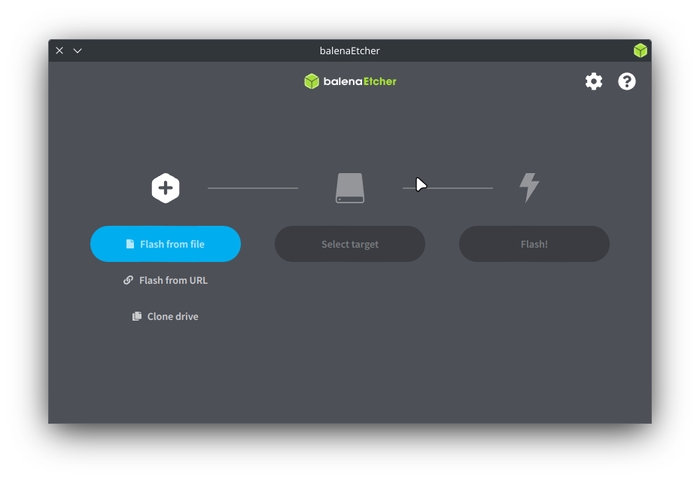
Далі натисніть на “Flash from file“ і оберіть .iso образ з вашим linux mint.
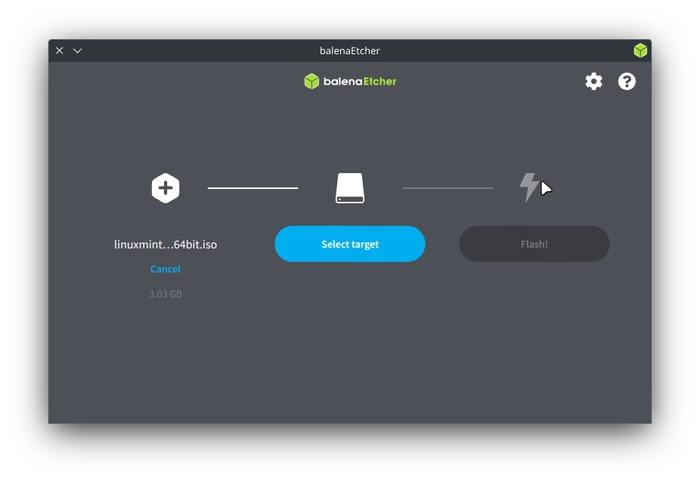
Далі натисніть на кнопку “Select target“ та оберіть вашу флешку.
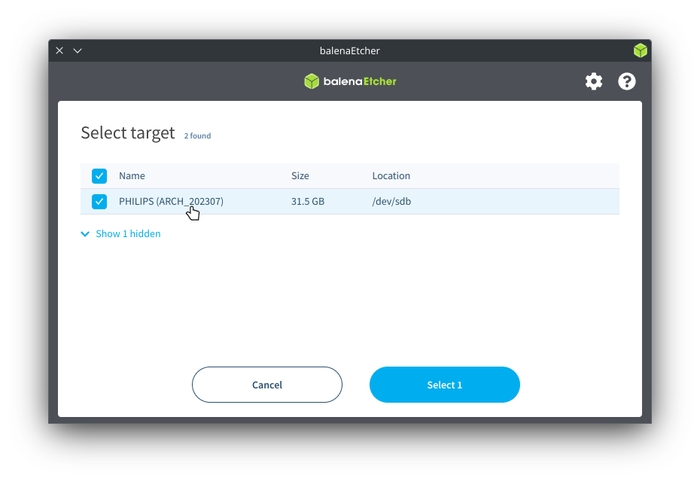
Після цього натисніть на чарівну кнопку “Flash“. Ще раз повторимо: усі ваші дані будуть видалені з флешки після закінчення процедури.
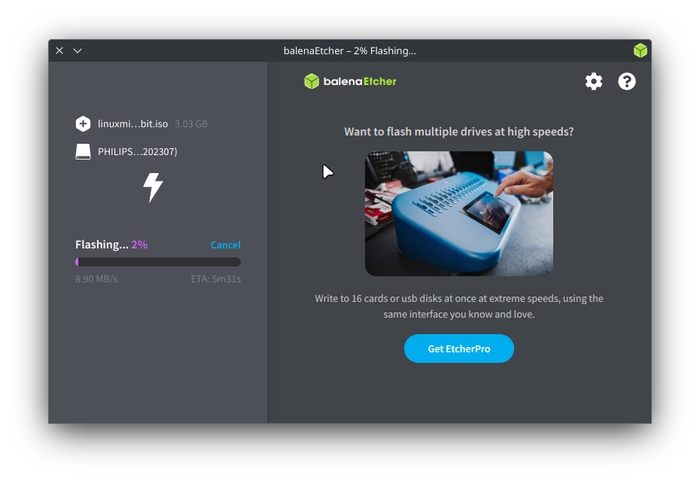
Після вдалого запису просто закрийте програму і вимкніть комп’ютер.
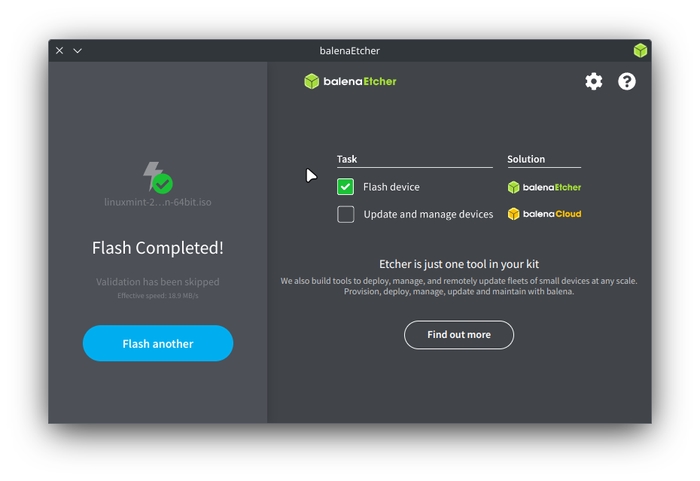
Проблеми під час записування флешки
Якщо у вас виникли проблеми під час записування на Windows, ви можете спробувати програму Rufus. Вона зроблена спеціально для ОС Windows. Перейдіть на сайт Rufus, спустіться вниз та оберіть версію Rufus.

Після цього відкрийте програму.

Програма сама обере флешку, але якщо вона обрала неправильну, то просто оберіть її зі списку “Пристрій“. Далі натисніть на “Вибрати“ та оберіть ваш .iso з linux mint.

Після цього натисніть на кнопку “Почати“. Якщо у вас з’явилось повідомлення “Виявлено образ ISOHybrid“, то залиште рекомендований варіант і натисніть “ОК”.
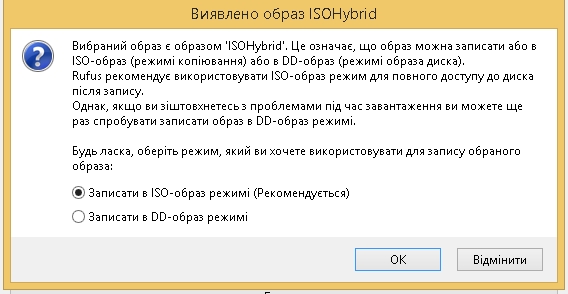
Якщо у вас з’явилось вікно “Необхідно завантажити“ - натисніть “Так“.
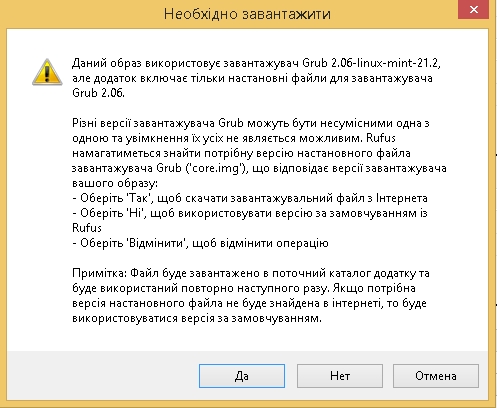
Після всього цього почнеться запис флешки. Як тільки запис закінчиться (На смузі прогресу буде написано “Готово“), закрийте програму.
Запуск з флешки та вхід у систему
Після того як ви записали флешку та вимкнули ПК, не витягуючи флешку, увімкніть його. Щойно ви його ввімкнули, намагайтеся перейти до меню Boot. Клавіші для цього можуть різнитися, в залежності від вашого пристрою. Найчастіше це або ESC або DEL. Потрібно декілька разів натискати їх, допоки не з’явиться Boot-меню. Після цього оберіть вашу флешку (Зазвичай, біля її назви пишеться USB), і почнеться запуск Linux Mint.
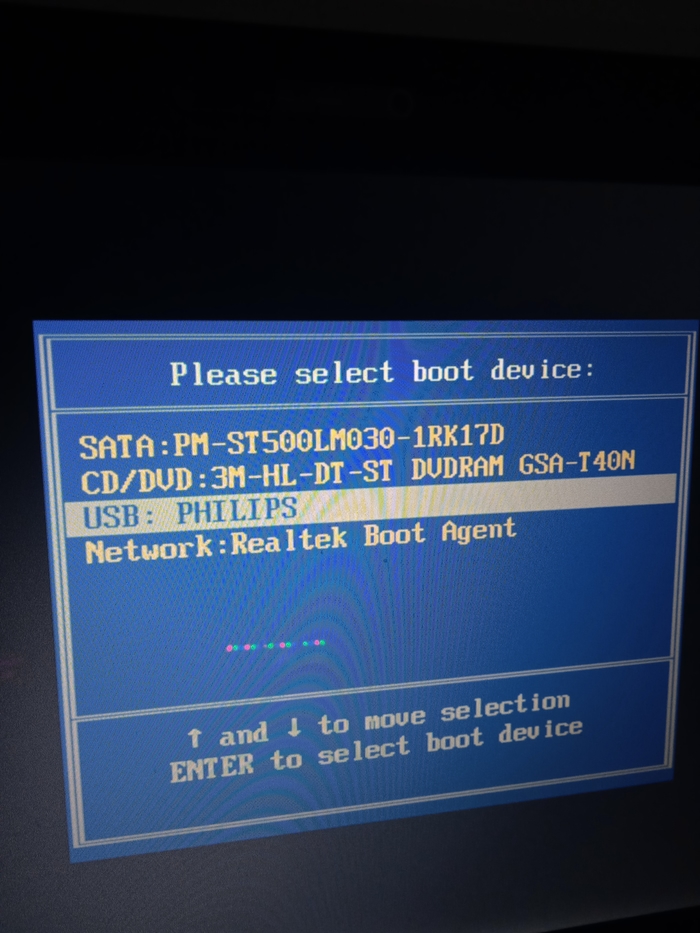
У вас може з’явитись ще одне меню. Натисніть Enter на першому обраному варіанті.
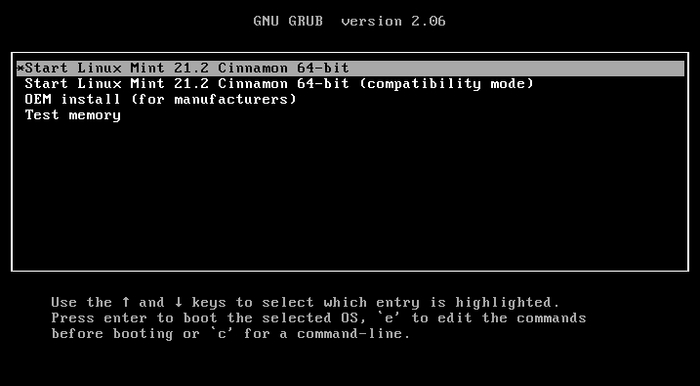
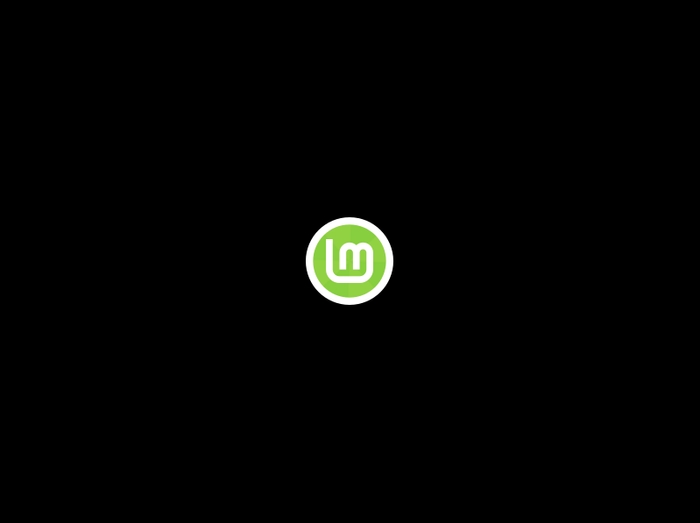
Основна особливість Linux - наявність Live-CD. Це можливість запуску повноцінної системи з флешки. Коли ви вимикаєте ПК, усі дані, які ви створили (історія браузера, завантажені програми, тощо), стираються. При цьому сама система залишається, і ви завжди можете в неї знову зайти.
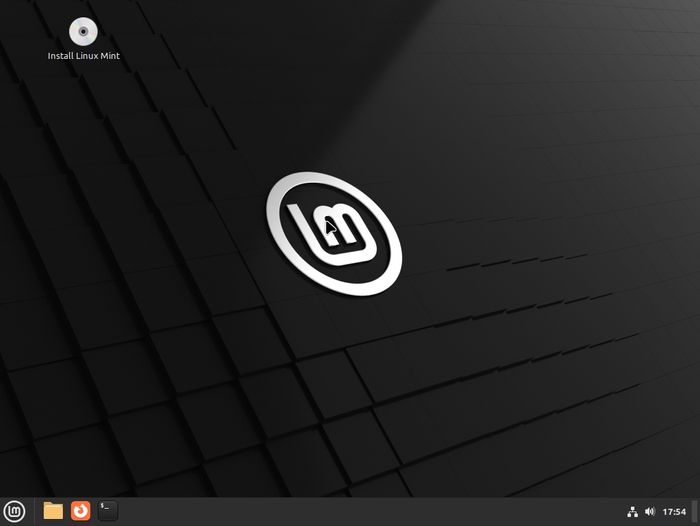
Прямо зараз ви можете спокійно попрацювати за системою (адаптуватися). Зайти в браузер, потицяти, тощо.
Початок Встановлення
Запустіть ярлик “Install Linux Mint“, що знаходиться на робочому столі. Зліва оберіть мову, яку плануєте використовувати, та натисніть “Продовжити“.
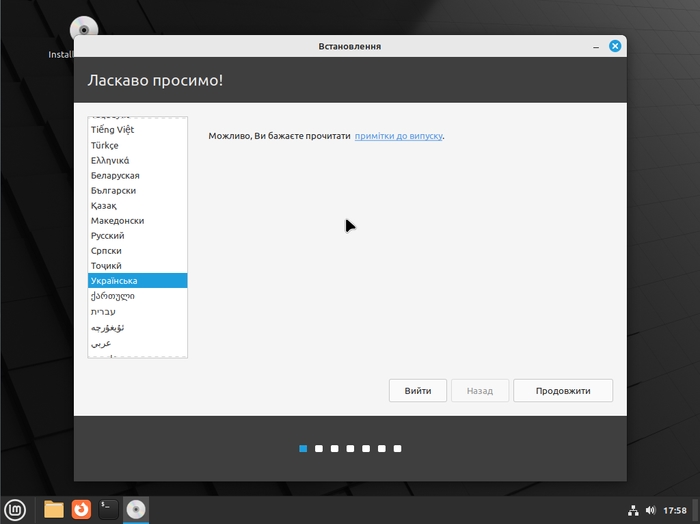
Вас зустріне “Розкладка клавіатури”. Тут ви можете обрати другу розкладку. Встановлювач сам підтягне розкладку, в залежності від обраної мови. Далі, так само, натискаємо “Продовжити“.

Далі, якщо у вас wi-fi підключення, оберіть свою мережу та введіть пароль.

Якщо у вас немає wifi (і ви не підключені до мережі дротом), це означає, що ваш wifi-адаптер не підтримується. Це вирішується встановленням окремих драйверів (про це пізніше). В такому випадку, ви можете підключити Ethernet дрот або зробити зі свого телефону роутер. Просто підключить його по USB та знайдіть опцію “USB-Модем“, часто ця опція знаходиться в “Підключення“. Якщо ж ви не хочете зараз це вирішувати, просто виконайте повне встановлення і після нього встановіть драйвера.
Далі йде пункт “Мультимедійні кодеки“. Це досить важливий момент в якому треба поставити галочку на “Встановлення мультимедійних кодеків“ та натиснути “Продовжити“. Якщо ви не встановите їх, то у вас можуть не працювати деякі формати відео, фото тощо.

От тепер дуже важливий момент. Встановлювач Linux Mint має приємну річ, де він сам розбиває диск. Тобто вам навіть нічого не треба робити. Зараз ми покажемо спосіб для чистого встановлення (тобто повністю стерти диск та встановити на чистий диск Linux Mint).
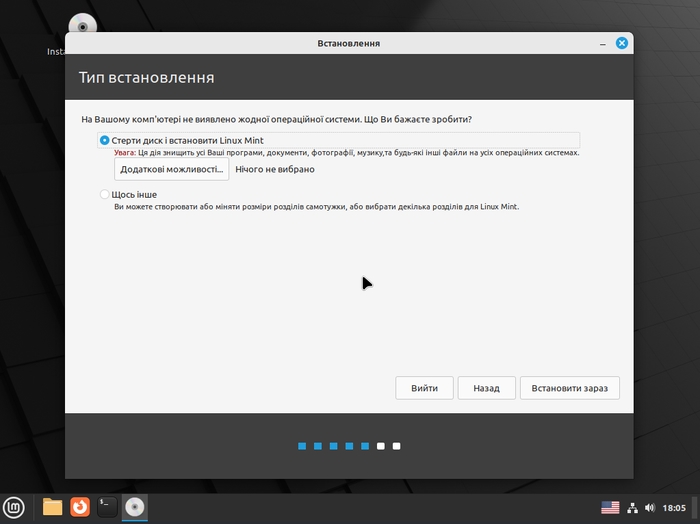
Обираємо перший варіант “Стерти диск“ і натискаємо “Встановити зараз“. Ви побачити те, як буде розбито диск. Натискаємо “Продовжити“.
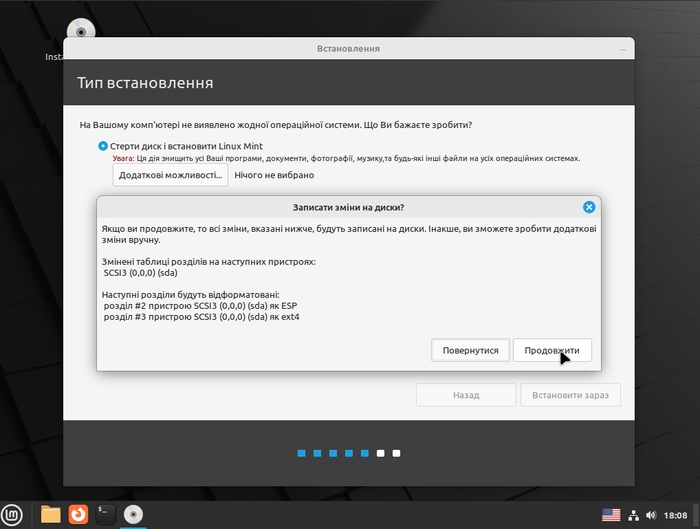
Далі обираємо ваше місцезнаходження (Тобто часовий пояс) і натискаємо “Продовжити“.

Далі ви пишете ім’я та пароль для вашого користувача. Коли усе налаштуєте, просто натисніть “Продовжити“.
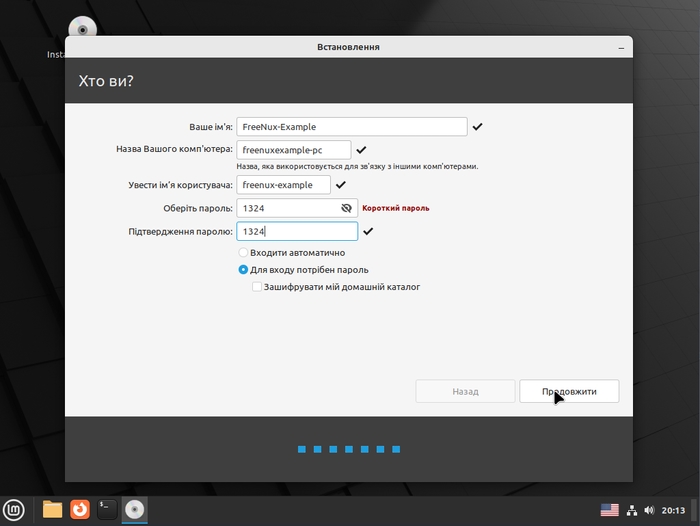
Після усіх цих налаштувань, Linux Mint почне своє встановлення. Вам залишається усього лише чекати завершення.
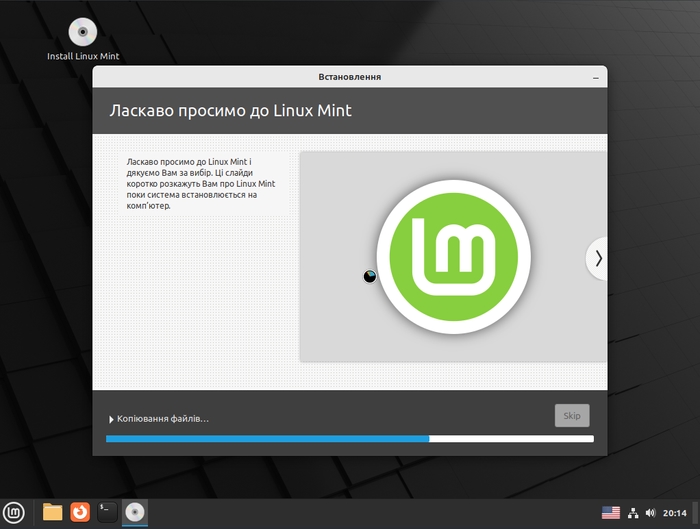
Після закінчення вас запитають, чи хочете ви перезавантажити ПК.
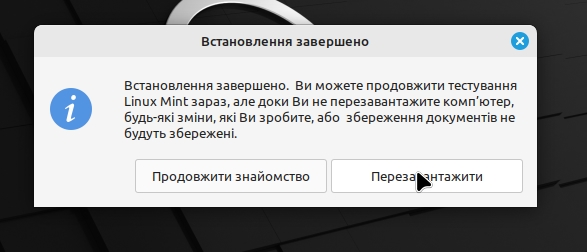
Після Встановлення
Після того, як ви обрали “Перезавантажити “, вам треба буде витягнути флешку та натиснути Enter, про що скаже сам Linux Mint
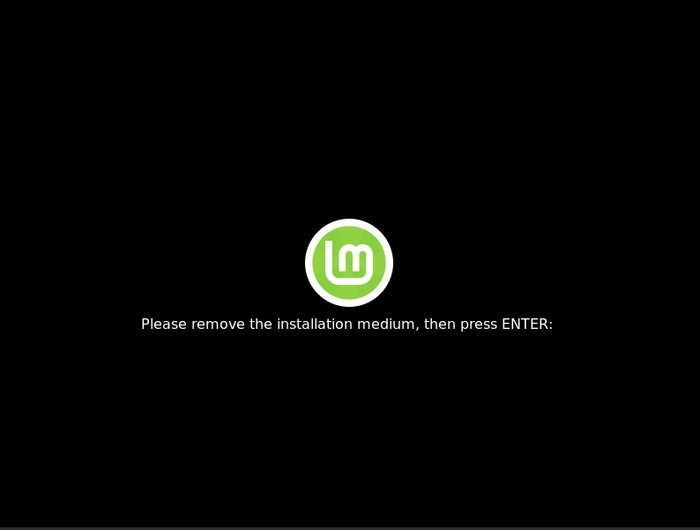
Далі очікуйте, поки ваша система запуститься. Може з’явитися те саме віконце, яке було при запуску з флешки. В такому випадку, просто натискаємо Enter.
Потім треба ввести пароль і натиснути Enter.
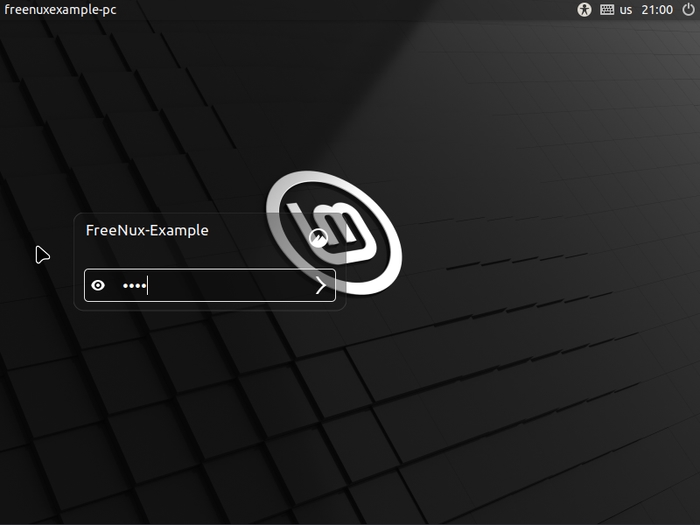
І… Все. Так, ми серйозно. Фактично, ви вже можете спокійно використовувати свій Linux Mint, як би використовували Windows. А зараз проведемо маленький екскурс, щодо післявстановлення.
Екскурс і поради
І так. Перше, що ми рекомендуємо вам зробити, так це повністю продивитись віконце “Ласкаво просимо“.
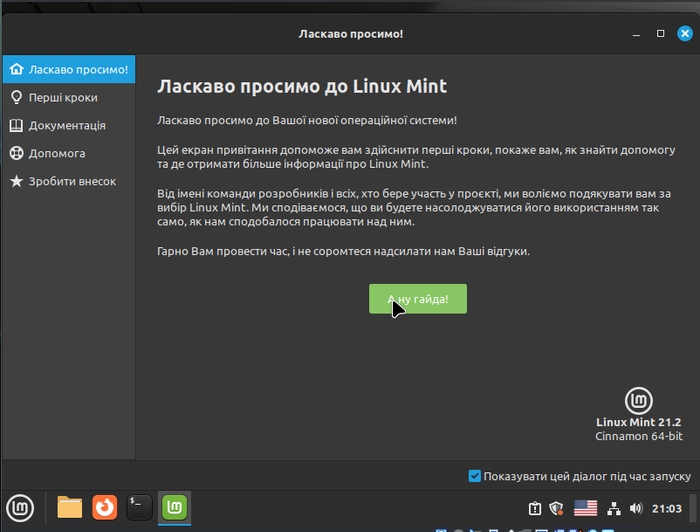
Натисніть “А ну гайда!“ і продивіться усі пункти. Не всі пункти можуть бути вам цікаві, тому можна їх просто пропустити.
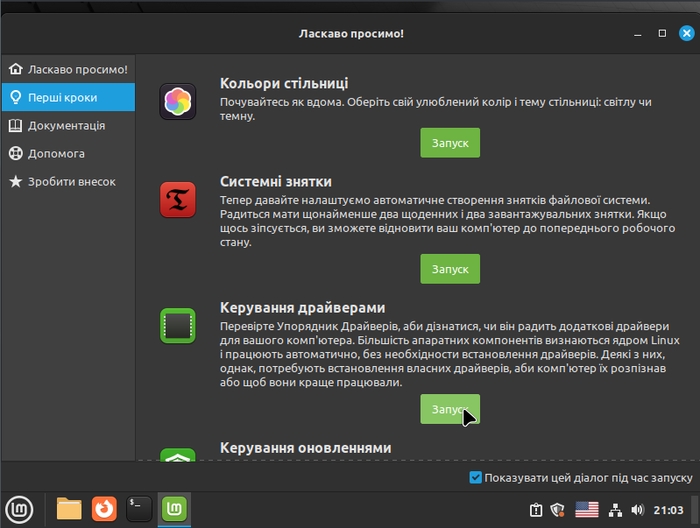
Особливо, ми рекомендуємо запустити “Керування драйверами“ та “Керування оновленнями“.
“Керування драйверами“ дуже корисне, якщо у вас специфічне обладнання або відеокарти від Nvidia. Також це вирішує проблему з wifi-адаптерами, яка була описана вище.
“Керування оновленнями“ це те місце, де перевіряються оновлення. На відміну від Windows, тут перевіряється УСЕ! Встановлені програми, також, перевіряються на оновлення.
Коли ви його відкриєте, ви побачите наступне вікно →

Це вітальний екран. Просто натискаємо “Так“.
Після цього вам запропонують застосувати оновлення. Натискаємо на цю кнопку і чекаємо.
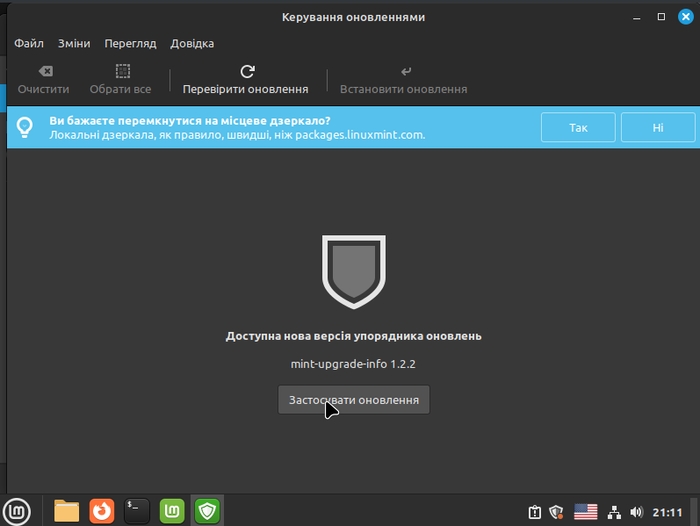
Цікава особливість Linux: для того щоб щось встановити або оновити, вам треба вводити пароль користувача. Тут нічого страшного нема. Вводимо і продовжуємо.

Після закінчення “Керування оновленнями“ може перезапуститися. Нічого страшного, так і треба. Після цього з’явиться список того, що треба оновити. Просто натисніть кнопку “Встановити оновлення“.
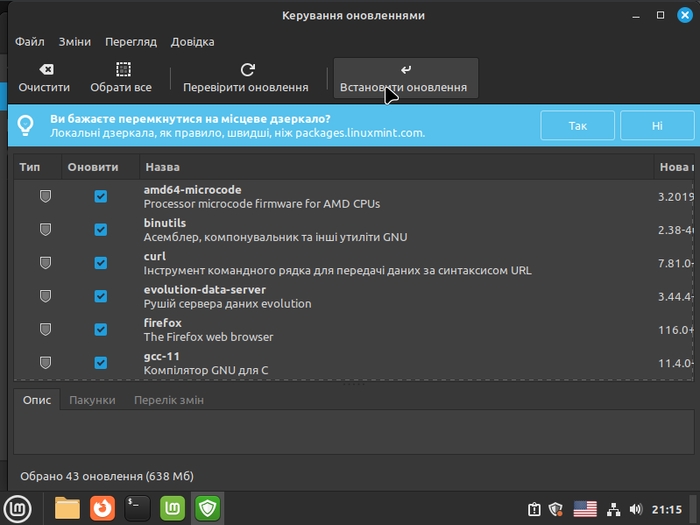
Таку процедуру треба буде проводити завжди, коли ви захочете оновитися. Не бійтесь, “Керування оновленнями“ саме буде нагадувати вам коли вийшло оновлення значком на панелі, у якого буде помаранчове коло.

Далі, дуже корисна річ - “Керування програмами“. Це те місце, де ви будете встановлювати програми (в Linux вони називаються пакетами). Це аналог Microsoft Store або App Store, тільки тут усе безкоштовно. В Linux нема такого, що ви повинні ходити по інтернету в пошуках встановлювачів. В Linux Mint ви просто заходите в “Керування програмами“ і шукаєте програми під ваші потреби. Усе дуже легко.
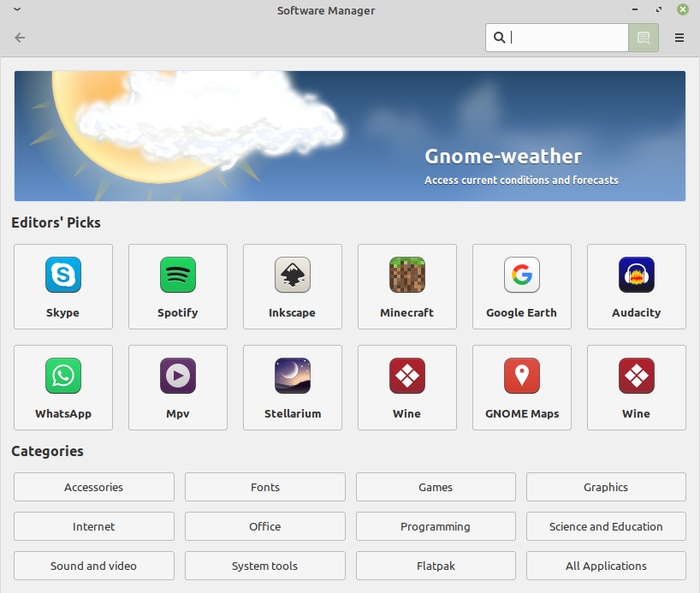
Далі усе в ваших руках. Система повністю готова до використання, а ви знаєте базові речі. В майбутньому, ми зробимо пост про те, як запускати Windows програми на Linux. Ну а поки…
з повагою, команда FreeNux
Написав: TitleChanQWERTY (Богдан Прапорщиков)
Редагували: maxinzinchuk та MDirt
