Без використання сторонніх емуляторів.
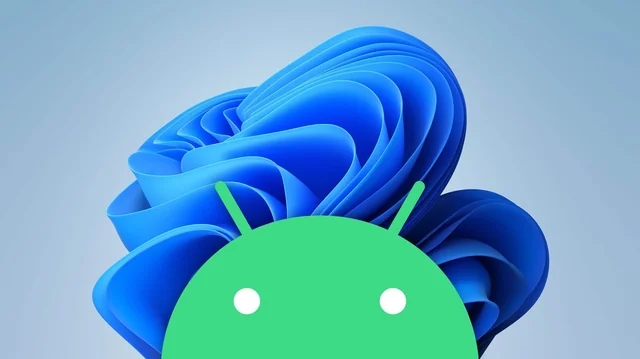
Не зустрів простої інструкції як це зробити, та і ті що є англійською доволі по різному подають інформацію, що можна заплутатись.
Крок перший
В налаштуваннях змініть Країна або регіон на США, оскільки для українського регіону ці функції не доступні. Для цього потрібно перейти у вкладку Час і мова, а потім Мова і регіон.

Крок другий
Відкрити Microsoft store і в полі пошуку ввести Amazon Appstore. Відкриваємо застосунок і завантажуємо. Завантаження складається з трьох кроків де вам потрібно надати дозволи на можливість віртуалізації.
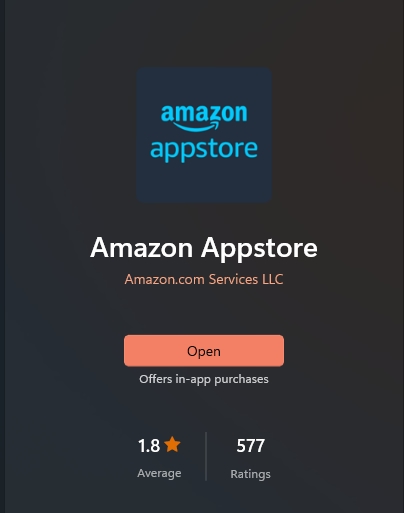
В результаті у вас встановляться Amazon Appstore та Windows Subsystem for Android і вам запропонують перезавантажити комп’ютер.
Крок третій
Після перезавантаження відкриваємо Windows Subsystem for Android, переходимо у вкладку Advanced settings та вмикаємо Developer mode.

Крок четвертий
Завантажуємо застосунок WSA Pacman. Він потрібен для встановлення сторонніх android застосунків. Після встановлення відкриваємо застосунок і натискаємо Turn on.
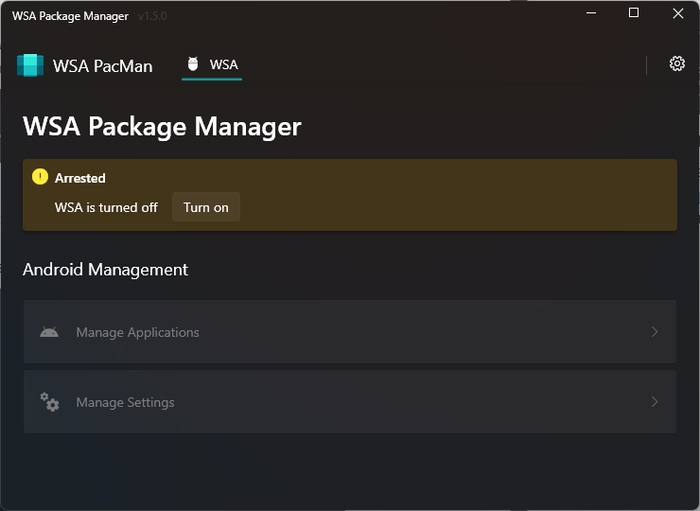
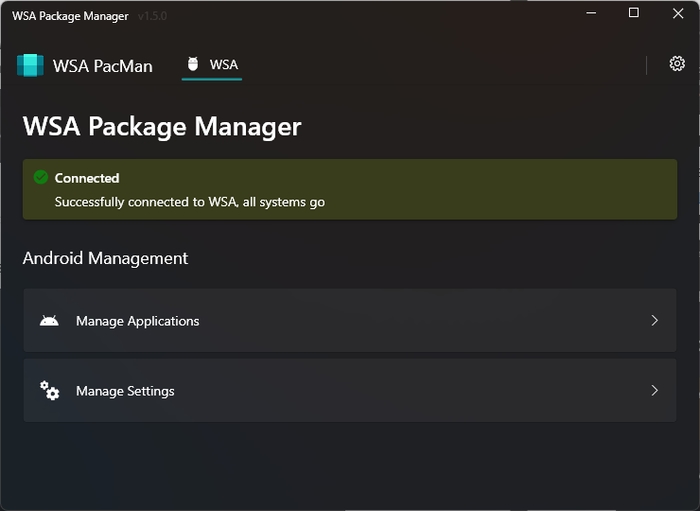
Ось і все, після цього можете змінити регіон назад на Україну.
Відомі проблеми
Буває, що WSA Pacman може відразу не запрацювати і попросить вимкнути і ввімкнути USB debugging. Для цього натискаємо на Manage Settings -> System -> Developer options -> USB debugging. Якщо і після цього не запрацює то раджу перезавантажити комп’ютер.
В подальшому, щоб встановити android застосунки не потрібно кожен раз відкривати WSA Pacman, але якщо вони чомусь не хочуть встановлюватись то відкриваємо програму і дивимось чи стоїть статус Connected, якщо ні, то пробуємо вирішити проблему.
Також, якщо хочете завантажити тяжкі ігри, типу Genshin Impact, то воно на якомусь моменті може повідомити, що встановлення відбувається дуже довго і продовжиться в фоні, тоді закриваєте вікно завантаження і чекаєте. Щоб перевірити чи встановився застосунок - натискаємо на Manage Applications і шукаємо програму у списку.
Поради
Особисто мені окрім цього потрібно якось було додати також сторонні файли в цю андроїд підсистему. Просто так цього не зробиш, тому завантажуєте файловий провідник, який підтримує FTP підключення, я використовую File manager +. В ньому переходимо у меню Access from network та натискаємо Start service, а далі через провідник Windows налаштовуєте FTP підключення.
