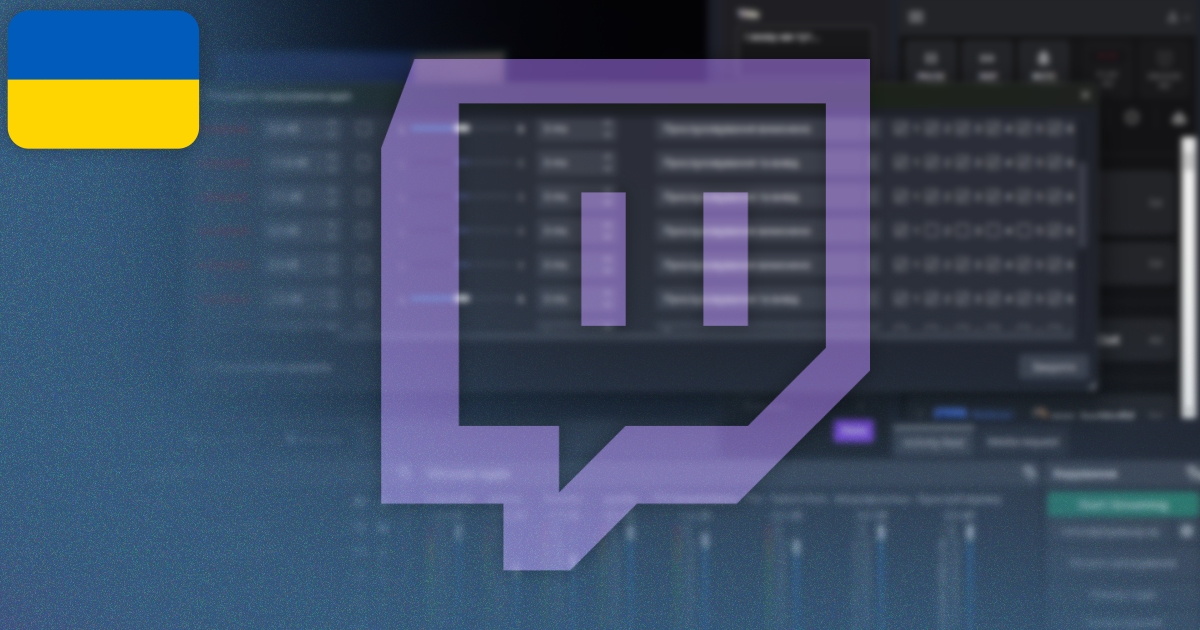
Думаю всі стрімери бачили що деякі частини на записах заглушені, щоб цього не було — потрібно налаштувати другу доріжку(Звукову доріжку VOD).
Для не досвідчених стрімерів самостійне налаштування може виявитись складним, але я вам допоможу. Через ці маніпуляції контент можна буде обробляти подвійно(записи/нарізки), й до того ж не мати проблем з авторськими правами. Також це може бути корисним ютуберам які хочуть записувати звук мікрофона та гри в різні доріжки.
Качаємо плаґін win-capture-audio з офіційного форуму OBS
Встановлюємо і запускаємо OBS
В OBS вимикаємо пристрій відтворення, м’ютимо його(Зображення 1)
ми будемо налаштовувати новий спосіб відтворення, тому він нам не треба
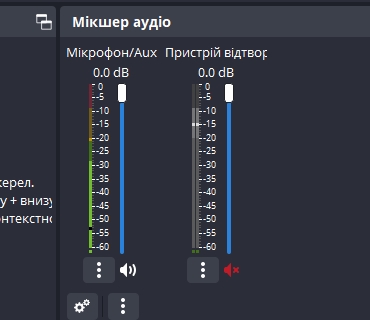
створюємо нове джерело “Захоплення вихідного аудіопотоку процесів”. Називаємо його, умовно, "Spotify".
Через нього буде транслюватись спотіфай або інший застосунок через який ви слухаєте музику.
в списку процесів обираємо Spotify.exe і натискаємо додати(Зображення 2)
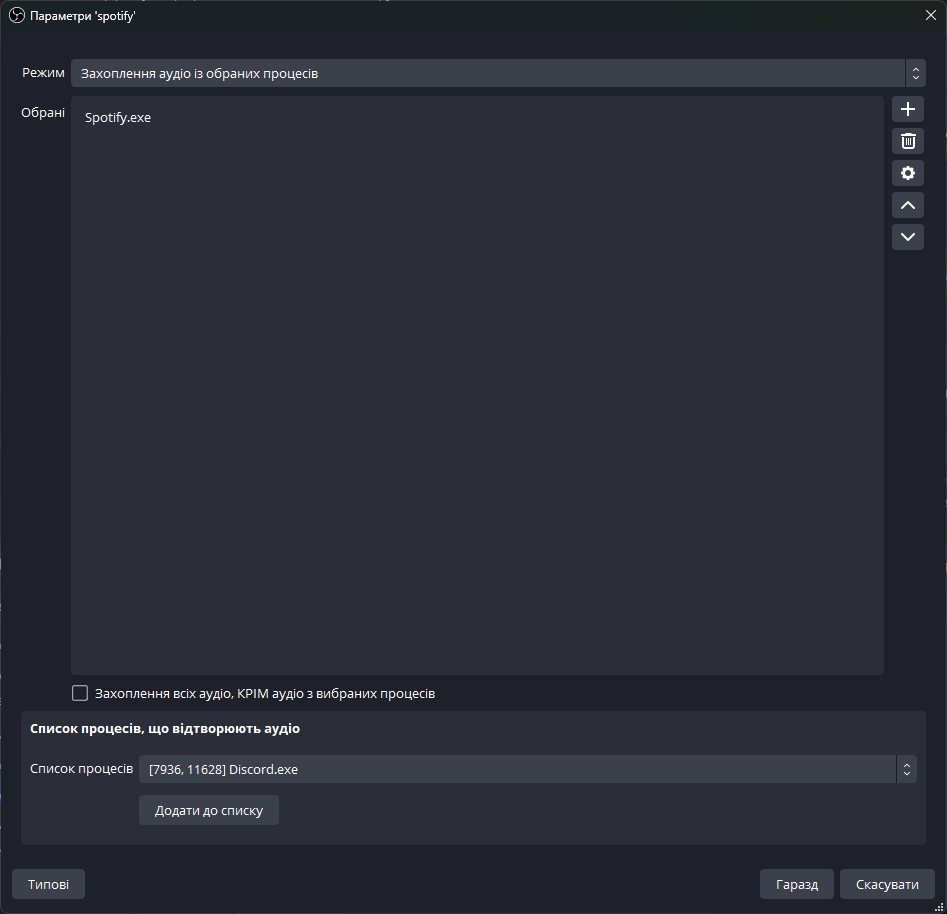
Створюємо ще одне джерело, але з “захопленням всіх аудіо КРІМ аудіо з вибраних процесів” і додаємо туди OBS та Spotify(Зображення 3)
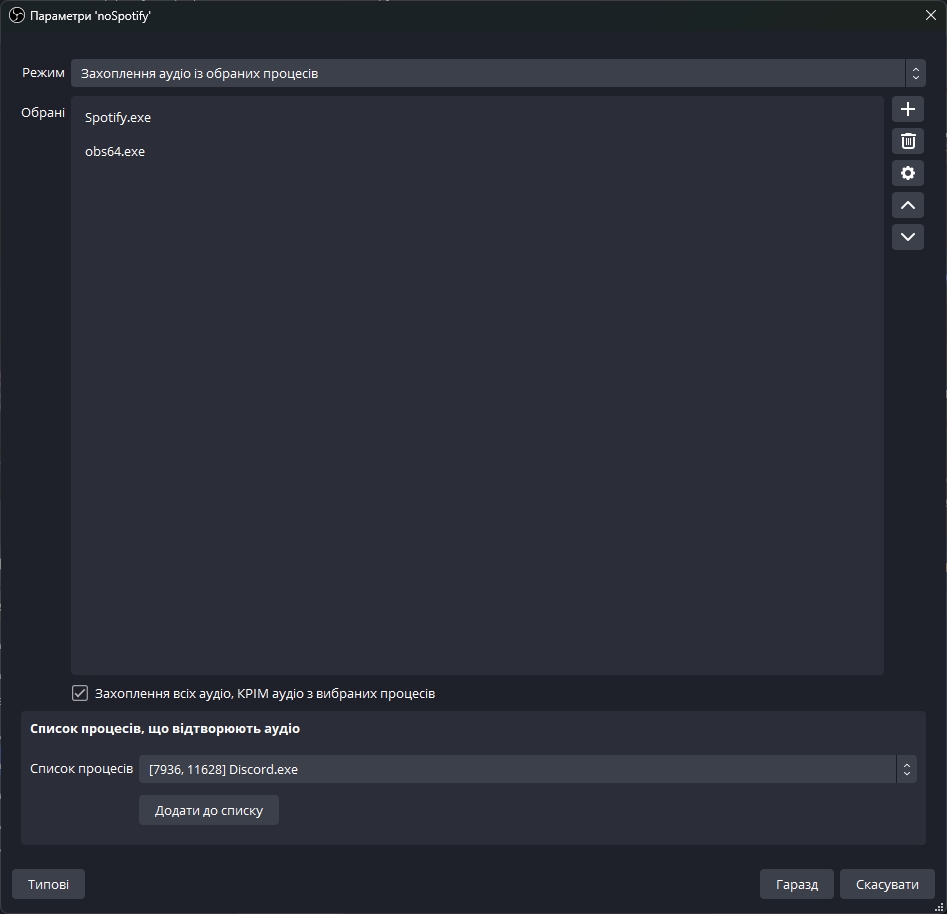
В результаті має виглядати якось так — мікро, spofity, nospotify(Зображення 4)
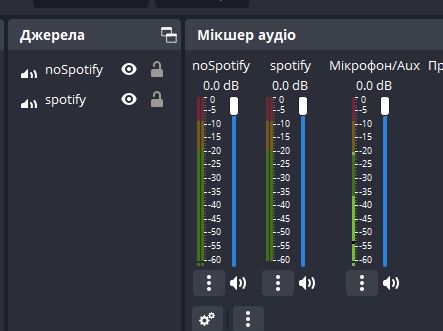
Далі нам треба налаштувати доріжки
Відкриваємо “розширені властивості аудіо”(Зображення 5)
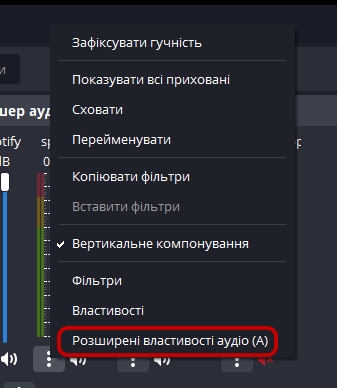
Прибираємо з джерела Spotify другу доріжку(Зображення 6)
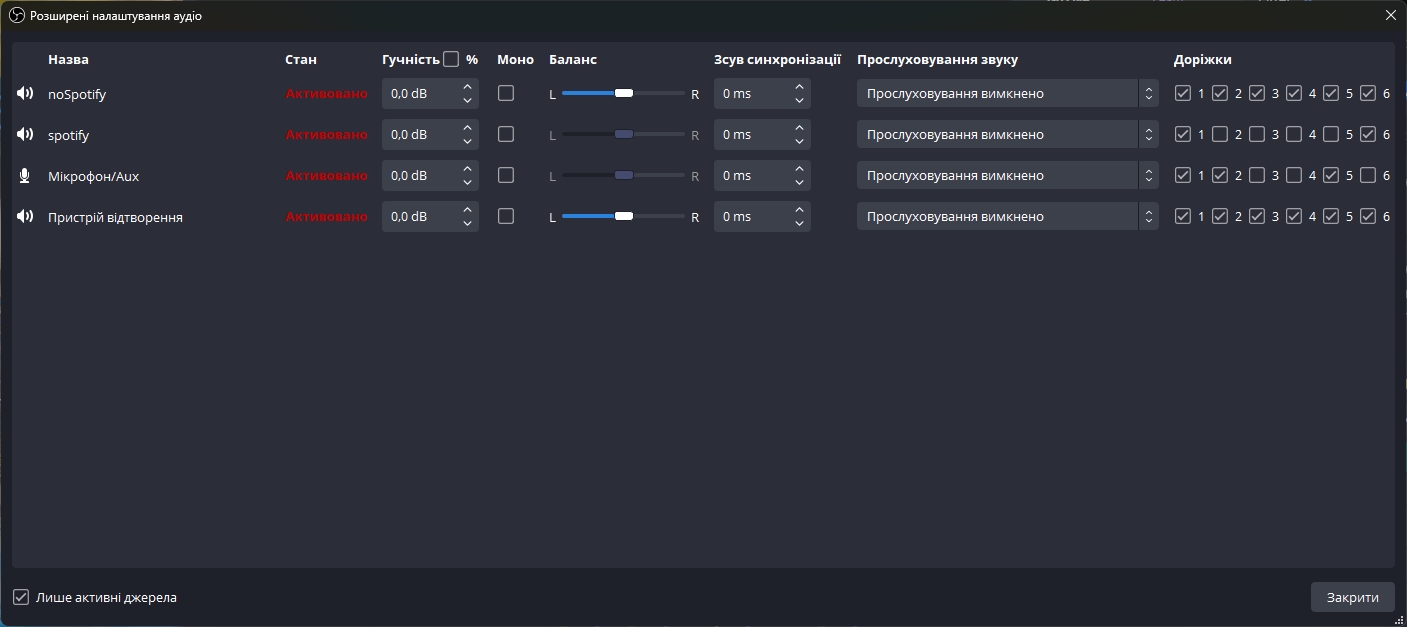
Далі треба виставити, щоб Twitch записував у себе тільки 1 доріжку.
Відкриваємо налаштування OBS
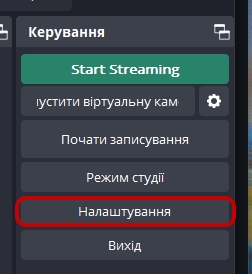
Відкриваємо вкладку вивід та перемикаємо режим виводу з “простий” на “розширений”(Зображення 8 та 9)
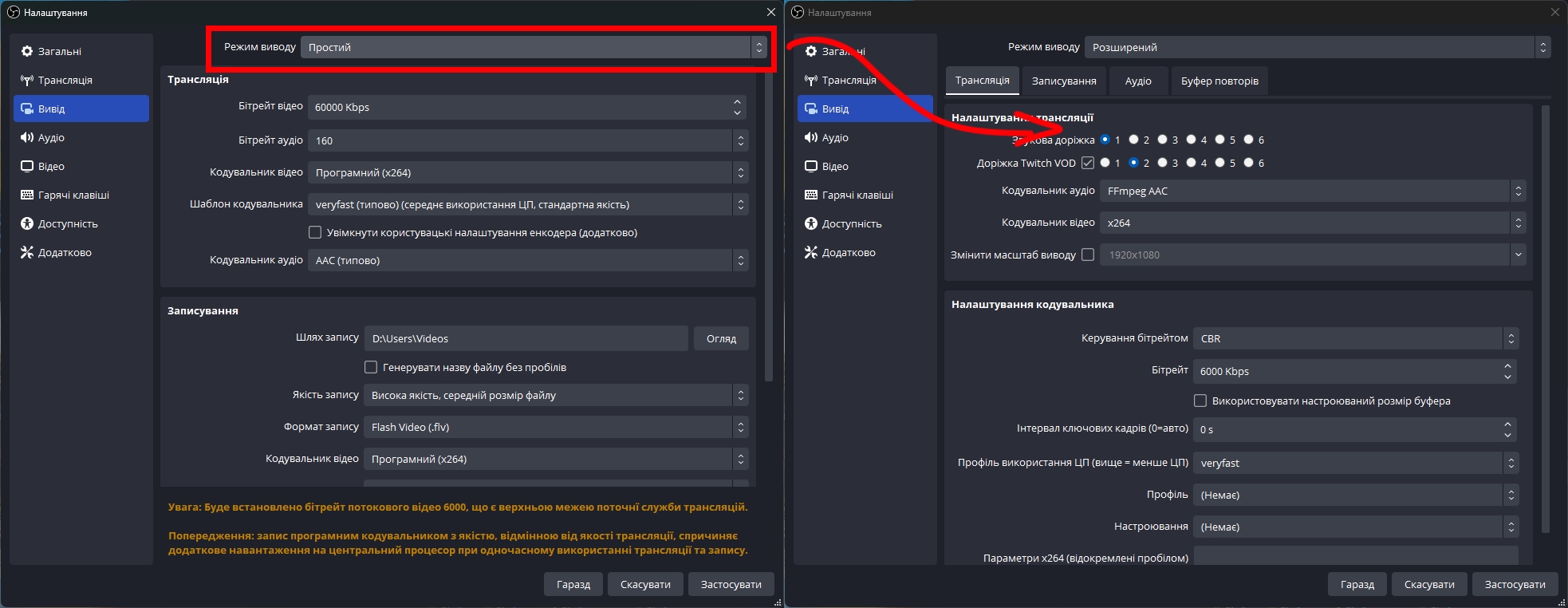
Виставляємо прапорець на пункті “Доріжка Twitch VOD” і встановлюємо, що для VOD буде 2 доріжка яку ми налаштовували раніше.(Зображення 10)

Бонус: Так само ви можете налаштувати запис відео на різні доріжки, тобто мікрофон на одній, діскорд на іншій, а на третій гра — таким чином їх буде простіше редагувати.
