
Цей довідник для членів команди bananafish.ua щоб ознайомитись з процесом та особливостями роботи нашої команди. Проте, інформацією звідси може скористатися кожен бажаючий.
Обмін файлів
Для обміну файлами ми використовуємо Google Drive. Туди ми завантажуємо файли по завершенню роботи з якими працювали (для тайперів це папка “бета” у папці відповідного розділу). Працюємо ми з файлів, які вивантажили з диску ( тайпери вивантажують з папки “клін” та “редакт”, де завчасно були підготовлені сторінки та редагований переклад для роботи тайпера). Посилання на диск, вам має надати супроводжуючий.
У чому полягає робота тайпера?
Тайпер має вставляти та розміщати текст на сторінки (скани). Щоб робота була швидкою та звучною, потрібно встановити доповнення до Photoshop “Typer Tools”.
Встановлення “Typer Tools”
Коли архів з “Typer Tools” завантажиться, відкриваємо його та перетягуємо усе на диск, де встановлено Photoshop (його потрібно закрити).
Як відкрити архів? Архів – стиснення файлів. Щоб вийняти файли з архіву клацаємо правою кнопкою миші по файлу який хочемо розархівувати → вибираємо архів → видобути файли.
У вікні з перетягнутими файлами вибираємо файл відповідно вашої ОС та клацаємо на нього.
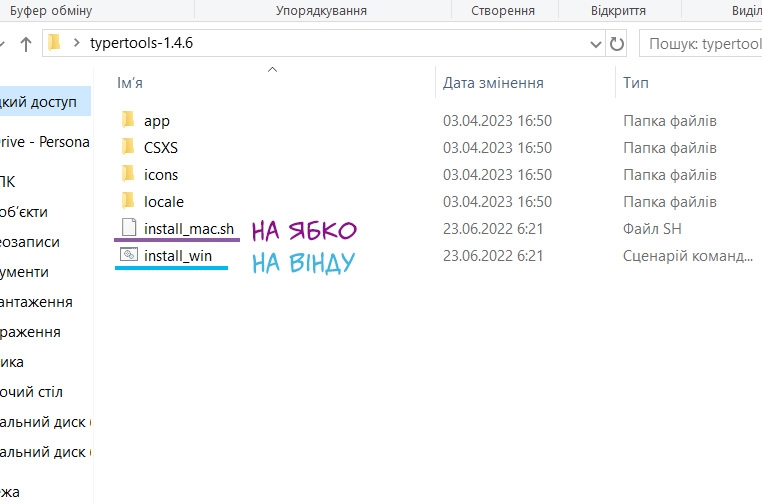
Коли відкриється вікно, клікаємо 2 рази ENTER, і в новому вікні знову раз.
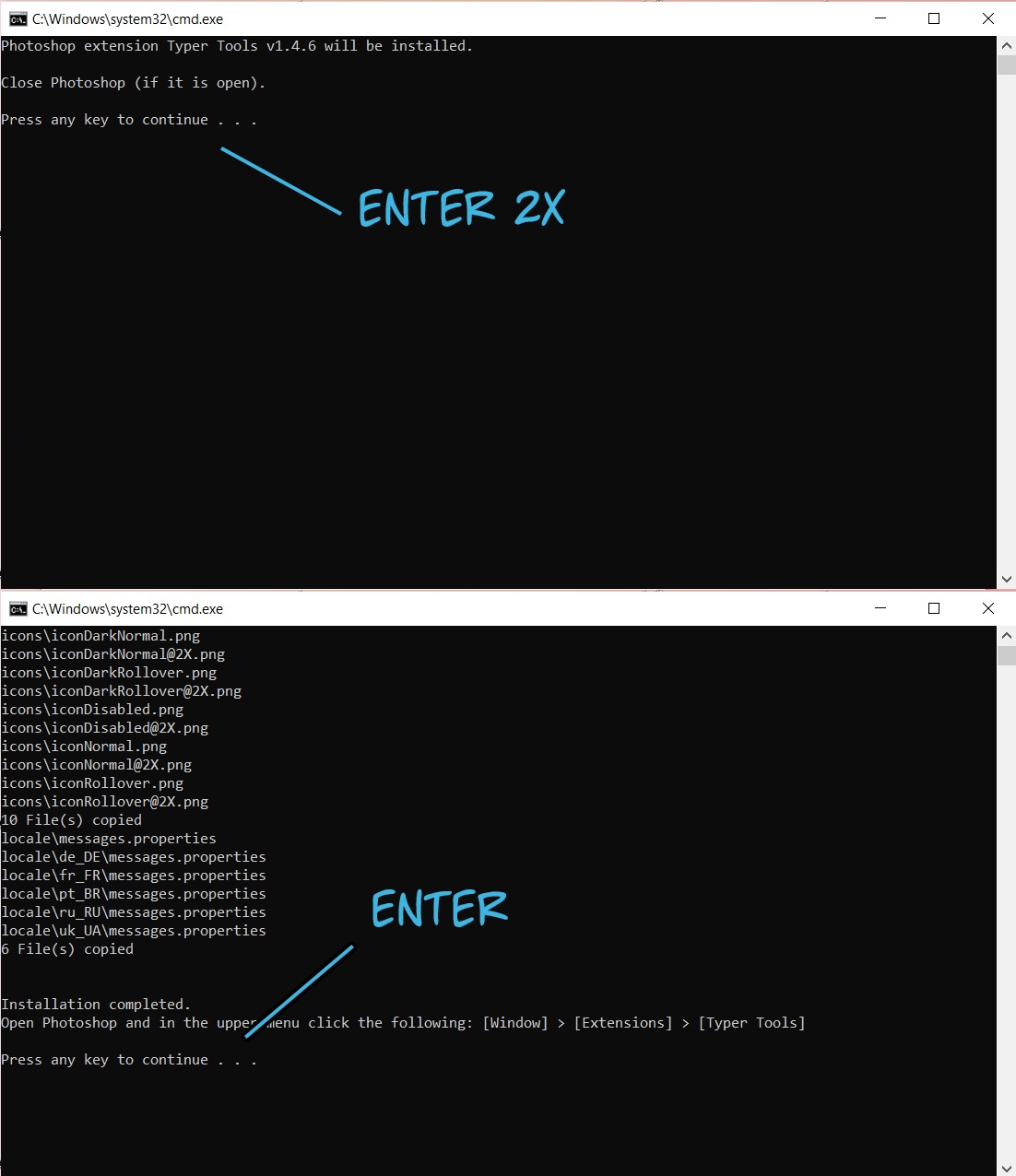
Typer Tools встановлено. Тепер потрібно відкрити це розширення у Photoshop.
От вже тепер відкриваємо Photoshop та зверху “Вікно” → “Розширення (успадковані)” → “TyperTools”.
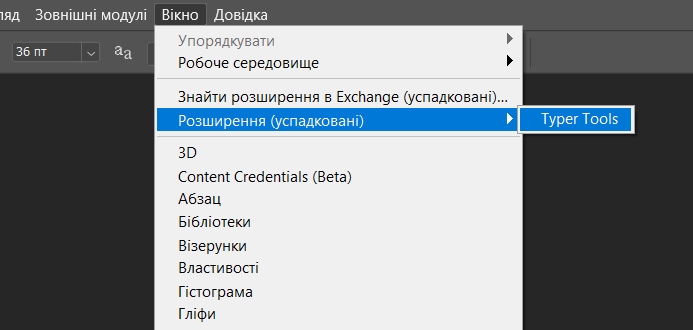
Встановлення шрифтів
Супроводжуючий надасть вам архів зі шрифтами, з якого вивантажуємо файли. Клацаєм по шрифту правою кнопкою миші → “Інсталювати”. Робимо папку і закидуємо туди шрифти, щоб не мішали. Все.
Як працювати з “Typer Tools”
Коли ви підключите це розширення, у вас появиться нове вікно, яке має виглядати так:
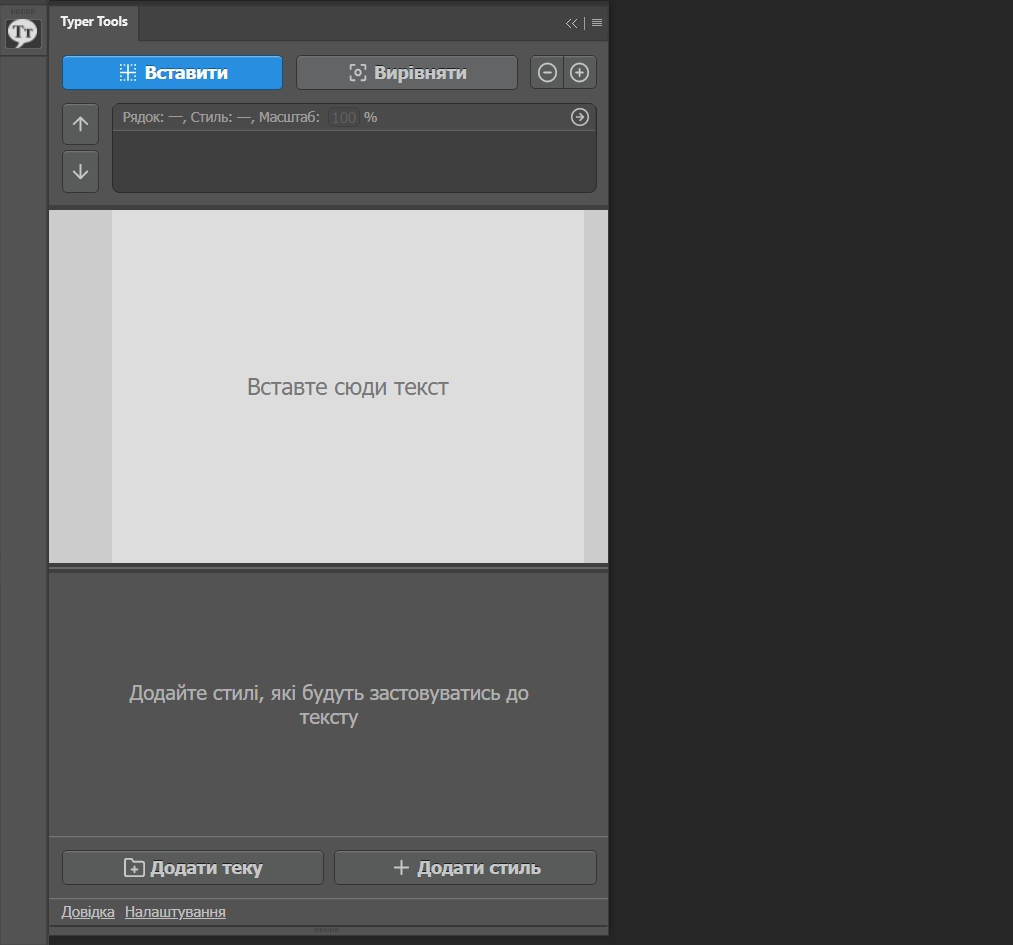
Щоб було зручно з ним працювати, у розгорнутому вигляді прикріпляємо його до бічної панелі інструментів зліва (при наближенні розгорнутого вікна до бічної панелі, має спостерігатися синя лінія як на фото нижче, коли вона появиться, відпускайте, і вікно закріпиться). Це дозволить зручно працювати, вікно не затулятиме скан.
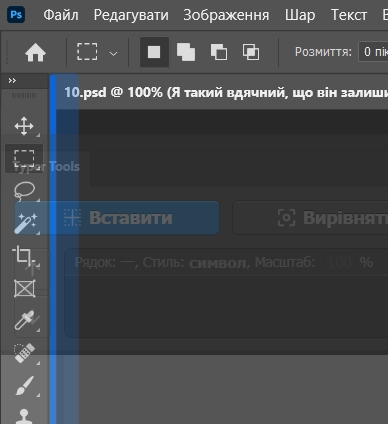
Ознайомимось з розширенням:
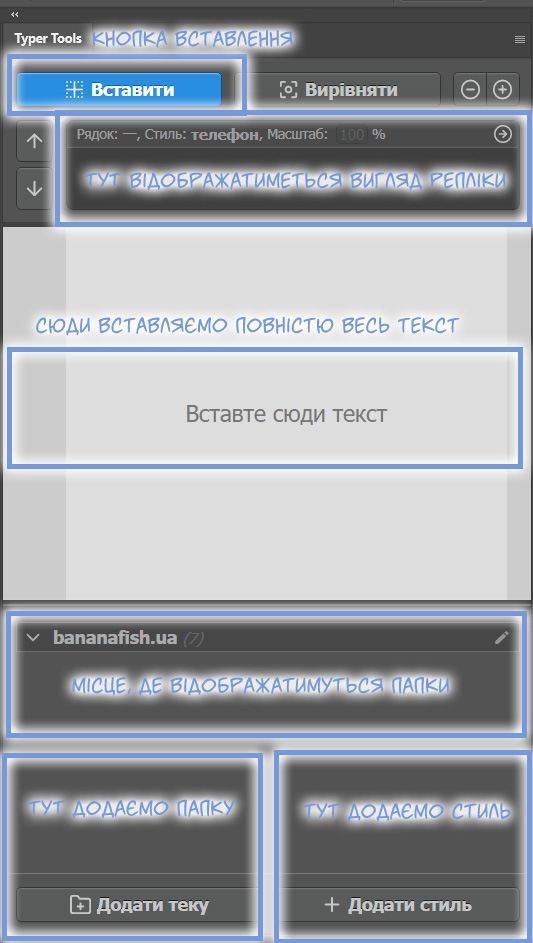
Додавання стилів шрифтів
Спочатку створюємо теку натиснувши “Додати теку”, вводимо їй назву і → “Зберегти”.
Тепер стилі шарів. Клацаємо “+ Додати стиль” та заповнюємо її даними, які має надати супроводжуючий. Загалом має вийти 5-6 стилів. Тека зі стилями має виглядати так:
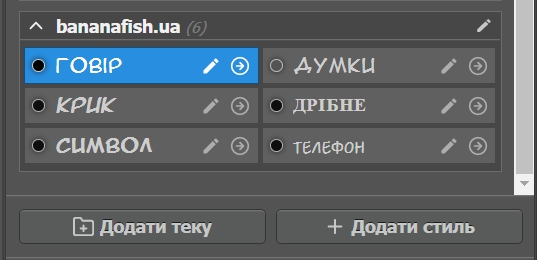
ГОВІР – текст, який говорять персонажі.
КРИК – текст, який вигукують, кричать персонажі.
ДУМКИ – думки персонажа.
СИМВОЛ – три крапки, знаки оклику, знаки питання.
ДРІБНЕ – дрібний текст поза баблами, використовується вкрай рідко.
ТЕЛЕФОН – текст телефонної розмови з іншого кінця, вкрай рідко.
В нашому головному тайтлі “Бананова риба”, розрізняємо 4 типи баблів:

Відповідно до форми бабла, ми застосовуємо відповідний стиль. Важливо перевіряти текст під шаром кліну, щоб розуміти порядок баблів та того, що під ними. У цій манзі, авторка часто змінює порядок фреймів, тому інколи можна читати зліва на право, а інколи з права на ліво, це залежить від тому.
ЗВУКИ МИ НЕ ТАЙПИМО І НЕ ЧІПАЄМО, НАВІТЬ ЯКЩО ВОНИ Є В ПЕРЕКЛАДІ. ЗВУКИ НЕ РОБИМО.
Початок тайпу
Щоб почати, беремо “Прямокутна область” (М) і виділяємо область де потрібно вставити текст.
Наполягаю, брати саме цей тип виділення. В манзі яку ми перекладаємо, часто вузькі та маленькі бабли, інколи кривої форми. Виділяючи чарівною паличкою, текст рідко буде вставлятися так, як потрібно, що спричинить більшу трату часу на те, щоб усе вирівняти. Також мінусом чарівної палички є те, що після кожного виділення потрібно знову обов’язково переміщатися на шар кліну, інакше, вона не виділить потрібну область. Це доволі незручно.
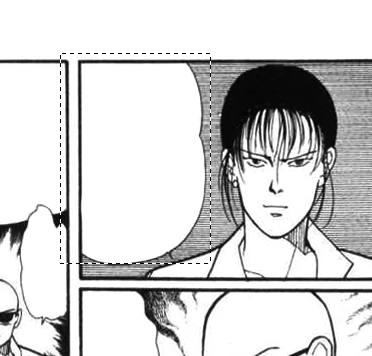
Виділяємо область → синя кнопка у вікні typertools “ВСТАВИТИ”. Виходить так:

Тепер вирівнюємо:

Постійно звіряйтеся з тим, що пише на оригінальному скані, вимикайте видимість верхнього шару з кліном, щоб подивитись на оригінал.
Яким має бути ХОРОШИЙ тайп?
Текст всередині бабла має мати цілісну форму. Як потрібно і як не можна показано нижче на зображенні.
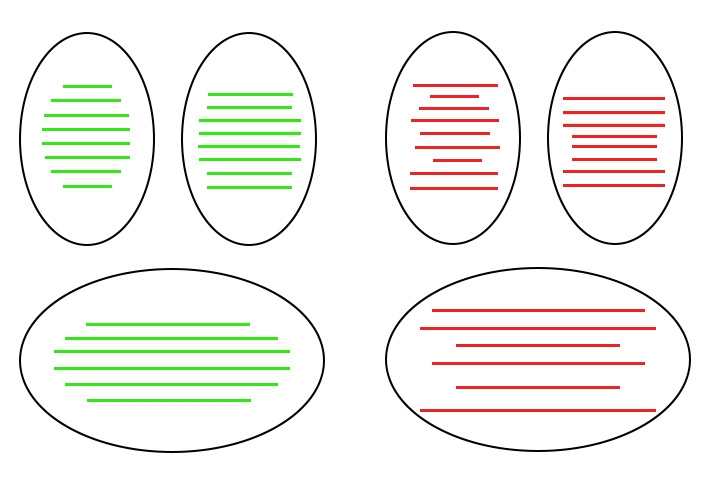
Щоб досягти гарної форми тексту, потрібно використовувати перенос слів, але робити це лише в тому випадку, коли необхідно. Намагайтеся скоротити кількість переносу. Переноси обов’язково потрібно врівноважувати. Коли в кінці рядка з права стоїть перенос, з іншого боку, зліва потрібно теж його поставити, але зафарбувати цей знак у колір фону. Наприклад:

Переміщення тексту
Бабли дуже часто криві, тому приходиться в таких випадках розміщати текст вручну. Для цього використовуємо інструмент “Переміщення”. Найлегший шлях розміщення тексту рівно, використання стрілочок на клавіатурі, коли вибрано інструмент “Переміщення”. Нажимаючи “←→↑↓” НАБАГАТО легше і швидше розмістити текст рівно.
Збереження
“Файл” → “Зберегти як…” → зберігаємо у форматі PSD (це формат файлу Photosop)
Або гарячі клавіші Shift+Ctrl+S
Завантажуєте розділ на диск та позначаєте в таблиці, що розділ закінчено. Якщо у вас немає таблиці, пишете супроводжуючому. Розділ має бути у папці, місце куди його завантажувати вказано на початку довідника.
