
Цей довідник для членів команди bananafish.ua щоб ознайомитись з процесом та особливостями роботи нашої команди. Проте, інформацією звідси може скористатися кожен бажаючий.
Обмін файлів
Для обміну файлами ми використовуємо Google Drive. Туди ми завантажуємо файли по завершенню роботи з якими працювали (для сканерів це папка “скан” у папці відповідного розділу). Завантажувати скани, потрібно буде з відповідного джерела, яке надасть супроводжуючий разом з посиланням на диск. Посилання на джерела сканів, може змінюватися з кожним розділом відповідно до їх якості.
У чому полягає робота сканера?
Робота сканера у нашій команді вимагає наступного:
Завантажувати скани;
Роз’єднувати їх, тоді коли дві сторінки ідуть на одному скані. Підганяти скани під один розмір;
Коригування зображення (щоб чорний був чорним, а білий був білим);
1. Завантаження сканів
Щоб не клацати по кожному зображенню, можна завантажити усі одразу. Для цього ми переходимо по посиланню з джерелом та промотуємо весь розділ до низу не поспішаючи, щоб бути впевненим у тому, що усі скани провантажились. Далі, ctrl + S, або права кнопка миші і “Зберегти як”. Після того, як файл завантажиться, відкриваємо папку. У ній буде багато чого, і ми видаляємо усе, що не є зображенням. Тоді видаляємо зображення які не є сканами і нам не потрібні. Часто, скани не пронумеровані, тому папка може виглядати так:

Відповідно до нумерації, що вказана на самих сторінках, ми нумеруємо зображення по порядку за зростанням починаючи від 1 (це потрібно для того, щоб вам було зручно і ви потім не витрачали ще більше часу, шукаючи потрібні сторінки). Розділяючи скани в подальшому, потрібно буде пронумерувати знову, оскільки вдвічі зміниться кількість сторінок.
2. Розділення сторінок
Якщо коротко: відкриваємо скан, копіюємо область, вставляємо на новий скан, редагуємо та рівно розміщаємо.
Відкриваємо першу сторінку і створюємо новий файл (Ctrl+N):
розмір: ширина - 708, висота - 1002 в пікселях;
вміст фону: білий фон;
В залежності від роздільної здатності скану, розмір ширини та вистоти пікселів може бути необхідно змінити. Це може бути і +100 пікселів і до ширини і до висоти, це може бути і -100. Тобто ми додаємо або мінусуємо ОДНАКОВУ кількість пікселів і в ширину, і в висоту. Але це робиться тільки тоді, коли скан не поміщається у цей розмір, або простору забагато. Виглядати в ідеалі має так:
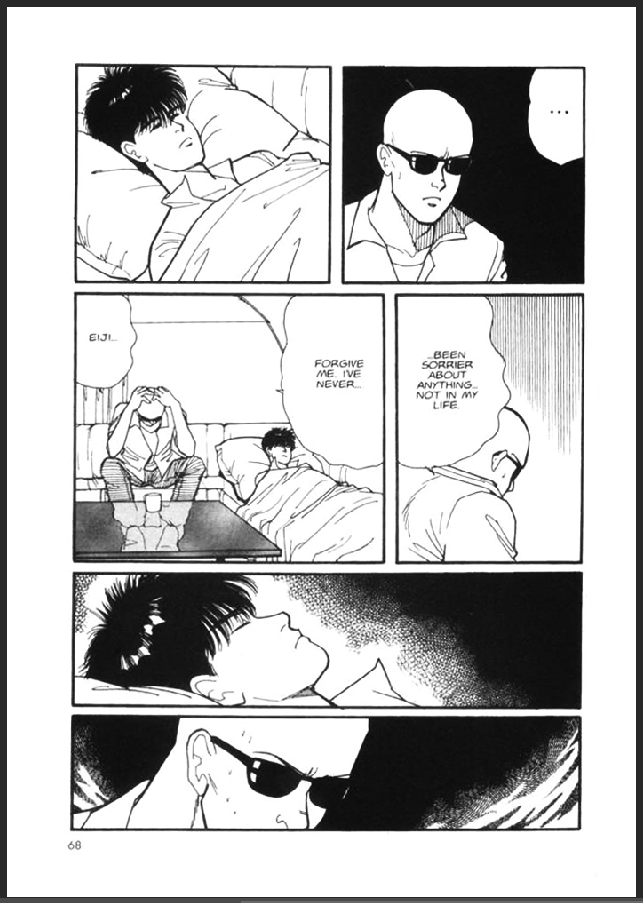
На сторінці виділяємо прямокутником область першого скану та Ctrl+C (орієнтуємось в порядку по нумерації на сторінках знизу):
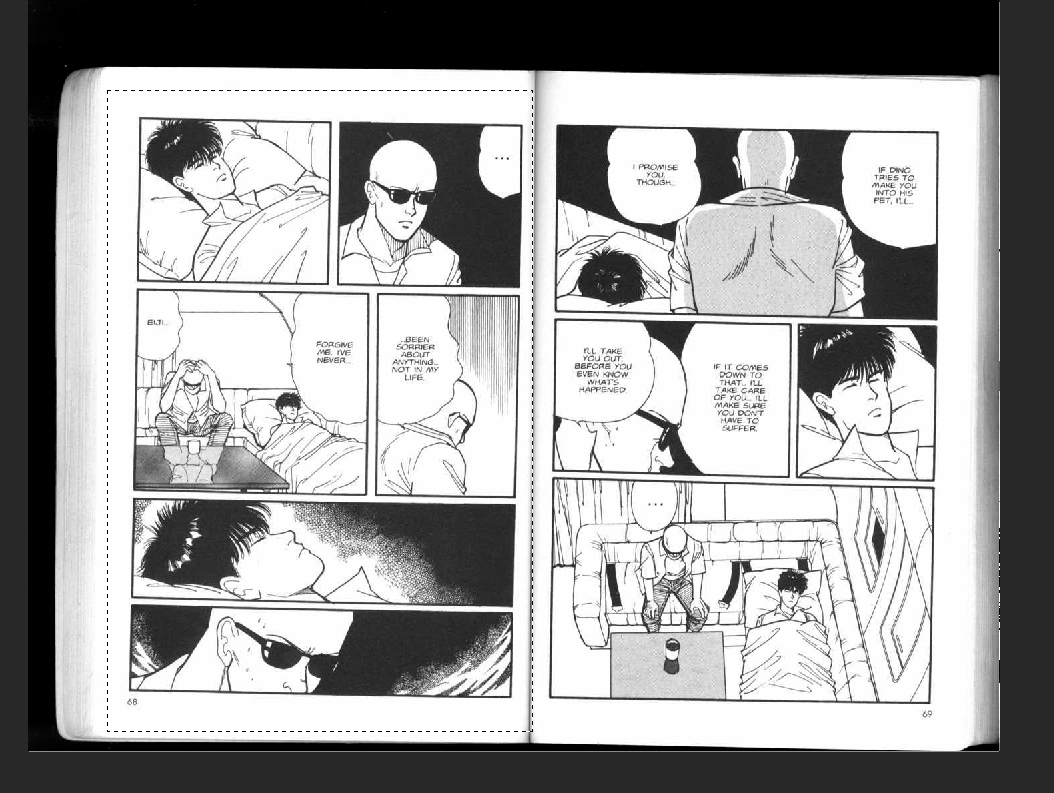
Переходимо на наш створений файл та комбінація Ctrl+V. Це виглядатиме так:
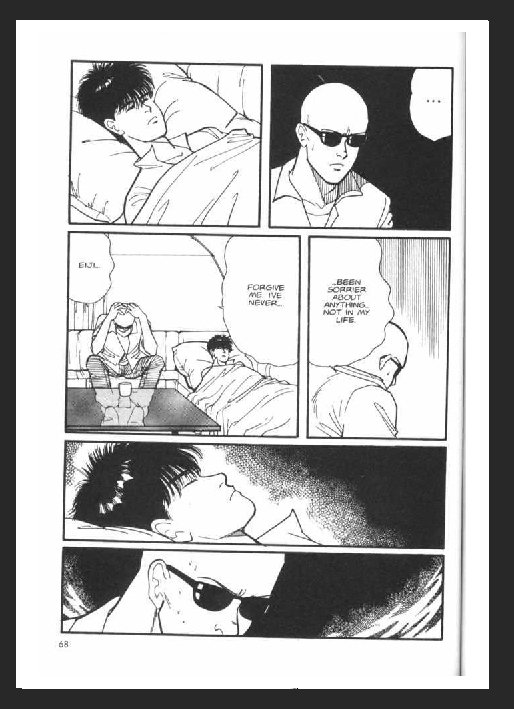
За допомогою інструменту переміщення обертаємо та розміщуємо по центру. Часто цього достатньо щоб все було рівно. Проте:
інколи може трапитися кривий скан, який не вийде просто покрутити. В такому випадку: Редагувати → Трансформувати → Викривлення. АЛЕ з цим потрібно бути дуже обережним, щоб не спотворити та не стиснути його. Трансформуйте у викривленні лише за кути і зовсім трохи, цього буде цілком достатньо.
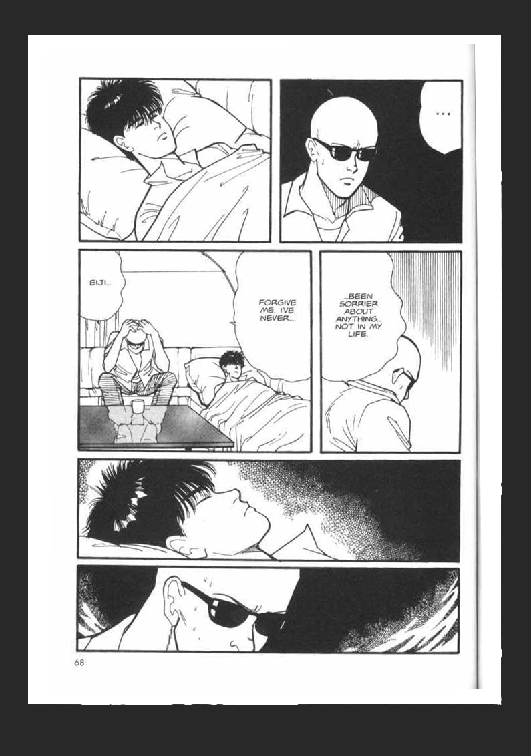
Усі лишні тіні поза зображенням ми стираємо гумкою і має вийти так:
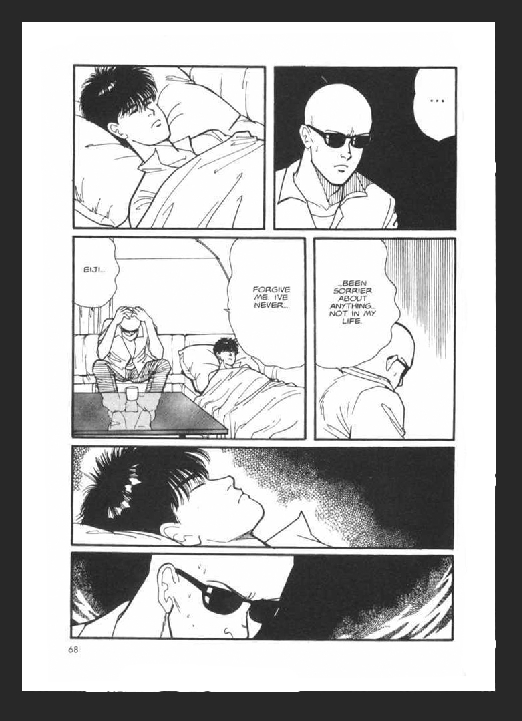
3. Коригування зображення
Зображенню потрібно задати потрібного ефекту, щоб чорне було чорним, біле було білим, сірі деталі та градієнти не були спотворені а на зображенні не було “бруду”.
Для цієї задачі найзручніше використовувати фільтр “Camera Raw”. Скани одного розділу майже не відрізняються контрастом, тому налаштування фільтру можна задати раз, а на наступних сканах просто застосовувати ефект за допомогою Ctrl+Alt+F, що копіює параметри фільтру.
За допомогою цієї комбінації клавіш, буде застосовуватись ефект, з тими параметрами, які були виставленні востаннє. Якщо застосувати фільтр більше одного разу на одному скані, ефекти нашаруються і буде непотрібний ефект посиленого контрасту. Якщо закрити фотошоп, треба буде налаштовувати фільтр заново. Тому стараємось задати ефект усім сканам одразу.
Застосування Фільтр Camera Raw
Будучи на шарі зі сканом: “Фільтр” → “Фільр Camera Raw…”; Появиться нове велике вікно. Нас цікавлять лише перші чотири повзунки у вкладці “Основні”.
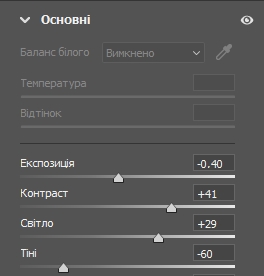
Експозиція має бути в мінусі не нижче 1, бо це може призвести до “бруду” та плям;
Контраст має йти в плюс, це приблизно 40-60;
Світло також має йти в плюс, це приблизно 30-50;
Тіні мають бути в мінусі з параметрами 20-60;
Приблизно таких параметрів потрібно притримуватися, на різні скани та різну якість припаде різний показник. Але найважливіше у цій роботі не втратити дрібних деталей, які можуть стати або надто тонкими та дрібними, або просто зникнути через занадто контрастні параметри. На це особливо впливає “Світло” та “Тіні” які можуть просто з’їдати дрібні деталі, тому з цим потрібно бути обережним.
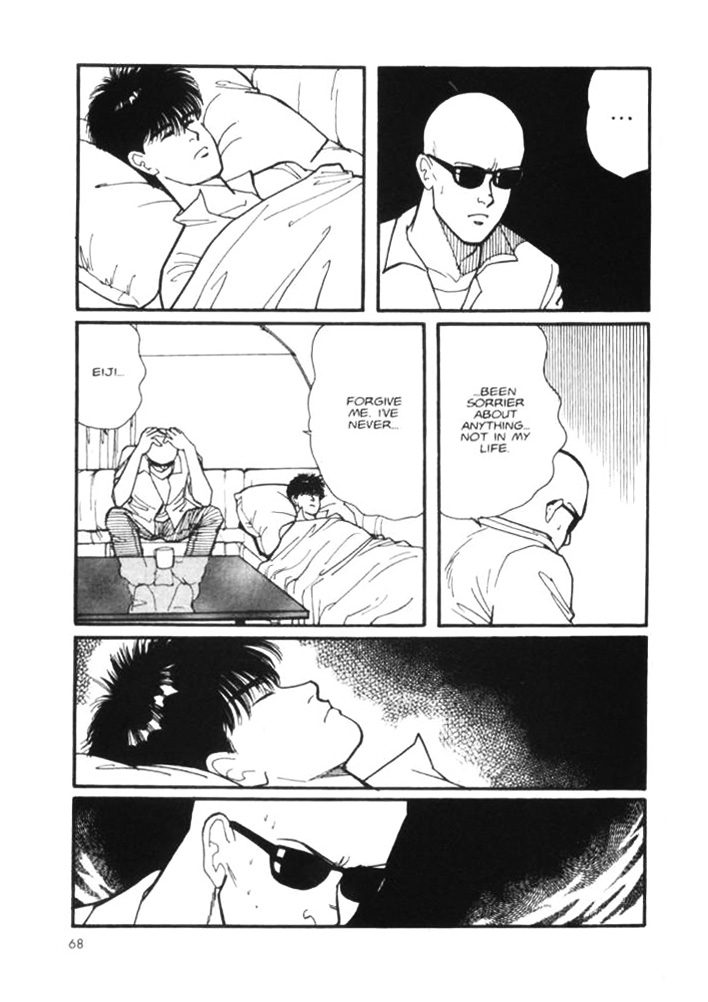
Збереження
Зберігаємо скан: “Файл” → “Експорт” → “Експортувати як…” або Alt+Shift+Ctrl+W , вибираємо формат PNG та “Експорт”.
Коли перший скан готовий, зберігаєте його під номером 1 в нову папку, та робите наступний нумеруючи решту в зростаючому порядку. Коли усі скани готові, закидуємо цю папку на диск у розділ “скан” відповідного розділу, та повідомляємо що робота закінчена.
