Вступ
Ви щойно встановили MilChat, увійшли в обліковий запис і перед вами купа кнопок, розділів та налаштувань. Що робити далі? 🤔
Одна з найважливіших функцій MilChat — це можливість працювати без доступу до інтернету. Для цього потрібно завантажити офлайн мапи. У цій інструкції розберемося, які мапи доступні, як їх завантажити та перевірити роботу.
Завантаження офлайн мап
Офлайн мапи дозволяють орієнтуватися на місцевості без підключення до мережі.
Для цього у MilChat є три основні типи мап:
✅ Мапа області – зум 8-16 (супутникова)
✅ ЛБЗ – зум 8-17, охоплює 30 км уздовж ЛБЗ (супутникова)
✅ Оглядова мапа – зум 7-15 (супутникова або топографічна)
💡 Рекомендація: Завантажте спочатку мапу вашої області, потім ЛБЗ, і за наявності місця — оглядову мапу.
Як завантажити офлайн мапу?
Відкрийте Налаштування → Мапа → Офлайн мапи → Завантажити мапу
Оберіть потрібну мапу зі списку
Натисніть на кнопку завантаження і дочекайтеся завершення процесу
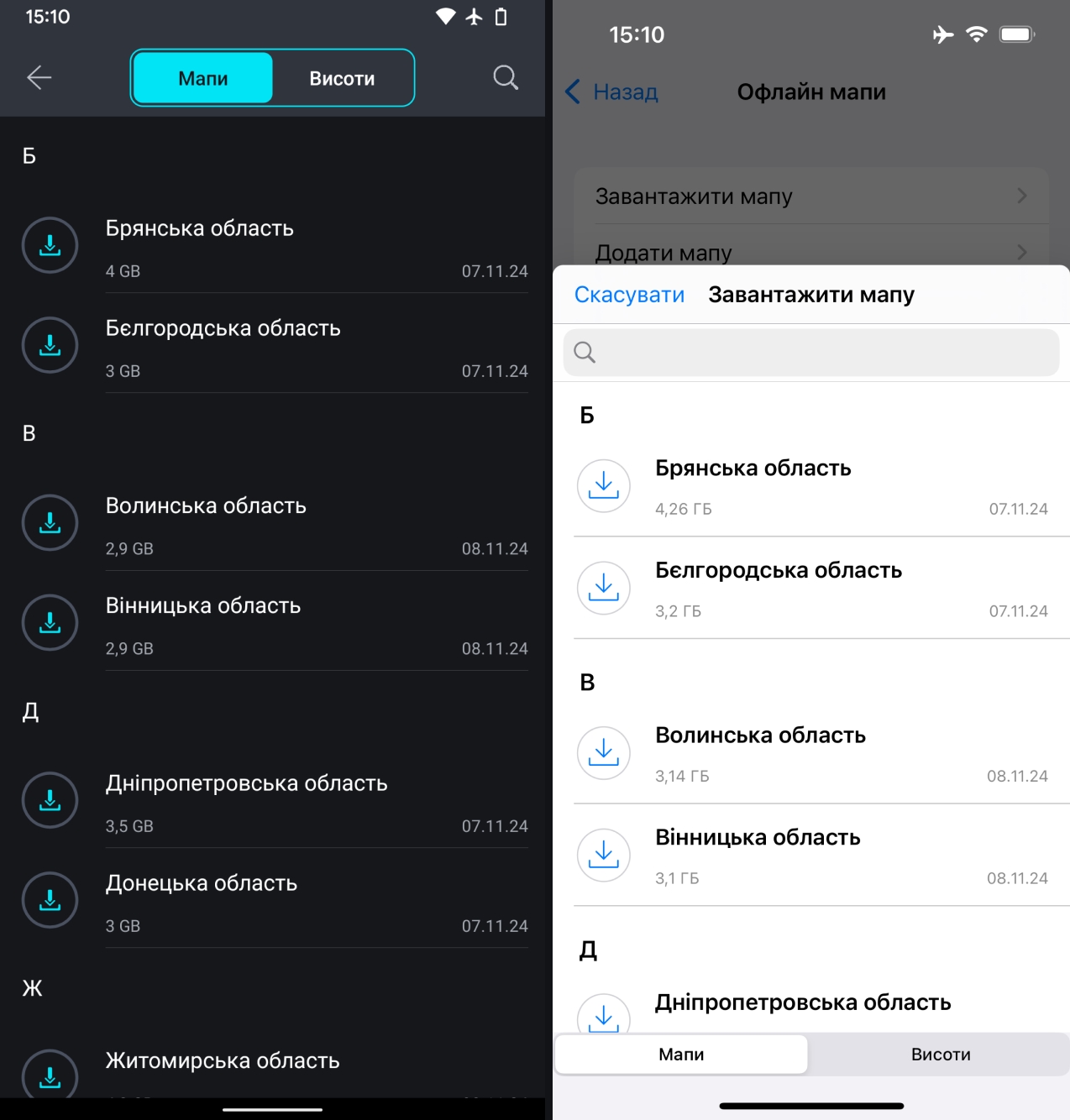
💡 Порада для користувачів Android
Якщо виникають проблеми із завантаженням:
По натисканню на Завантажити мапу оберіть опцію “За допомогою веб-браузеру”
В якості веб-браузера використовуйте Google Chrome, так як він підтримує відновлення завантаження після паузи
Дочекайтеся повного завантаження мапи та переконайтесь, що завантажений файл офлайн мапи має закінчення sqlitedb, тобто “Тернопільська область .sqlitedb”
Відкрийте Налаштування → Мапа → Офлайн мапи → Додати мапу і оберіть вже завантажену мапу з файлової системи
Дочекайтесь завершення процесу додавання мапи в застосунок
Завантажену мапу через веб-браузер можна видалити з файлової системи
Завантаження мап висот
Мапи висот корисні для аналізу рельєфу місцевості.
Як завантажити мапу висот?
Відкрийте Налаштування → Мапа → Офлайн мапи → Завантажити мапу
Перемкніть вкладку на “Висоти”
Оберіть потрібну мапу зі списку
Натисніть на кнопку завантаження і дочекайтеся завершення процесу
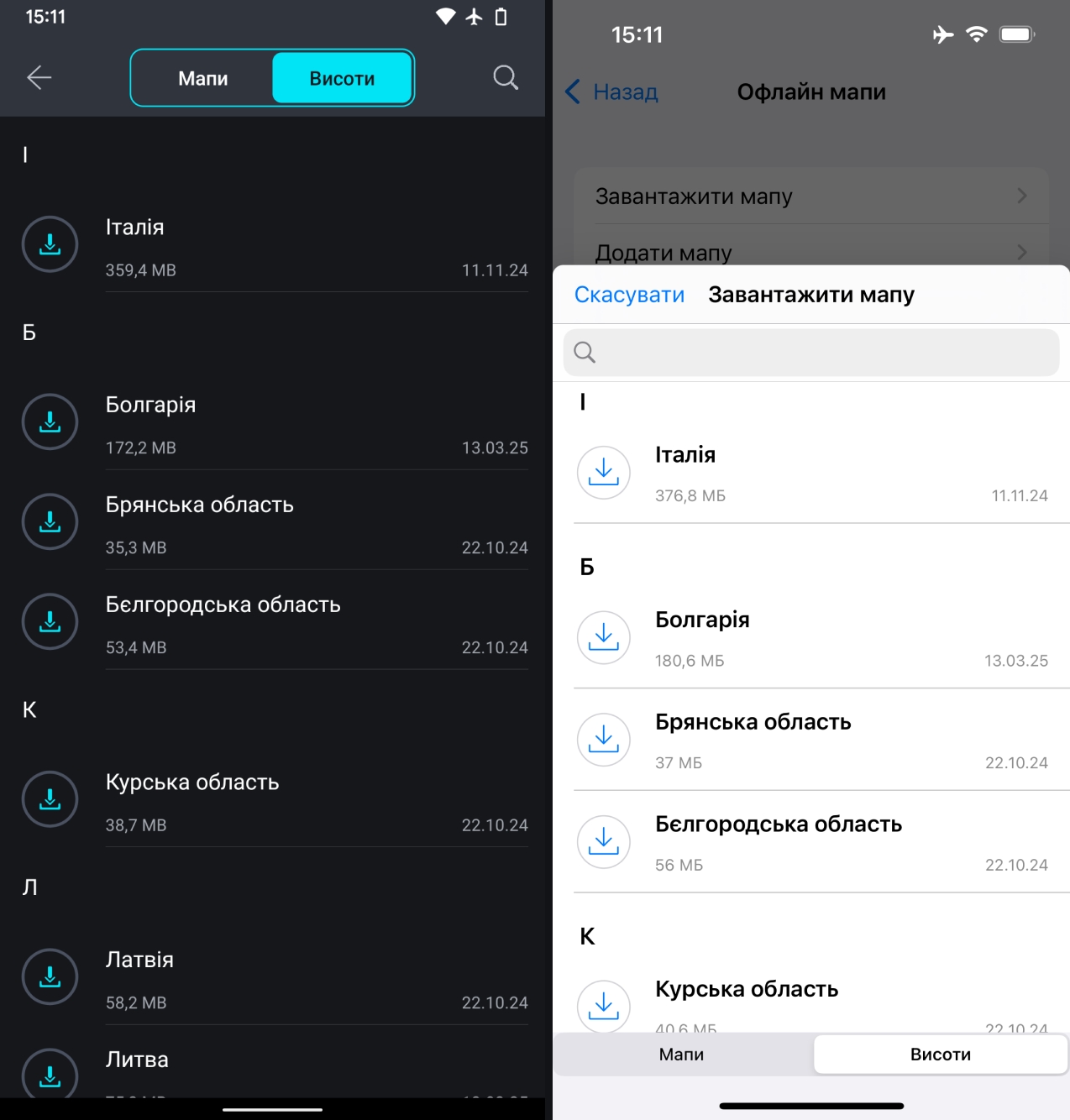
Перевірка завантажених мап
Як перевірити, чи мапа завантажена?
Відкрийте Налаштування → Мапа → Офлайн мапи
Якщо в списку з'явилася ваша мапа, то вона завантажена
💡 Зверніть увагу: Завантажена мапа активується автоматично, тому додаткових дій не потрібно.
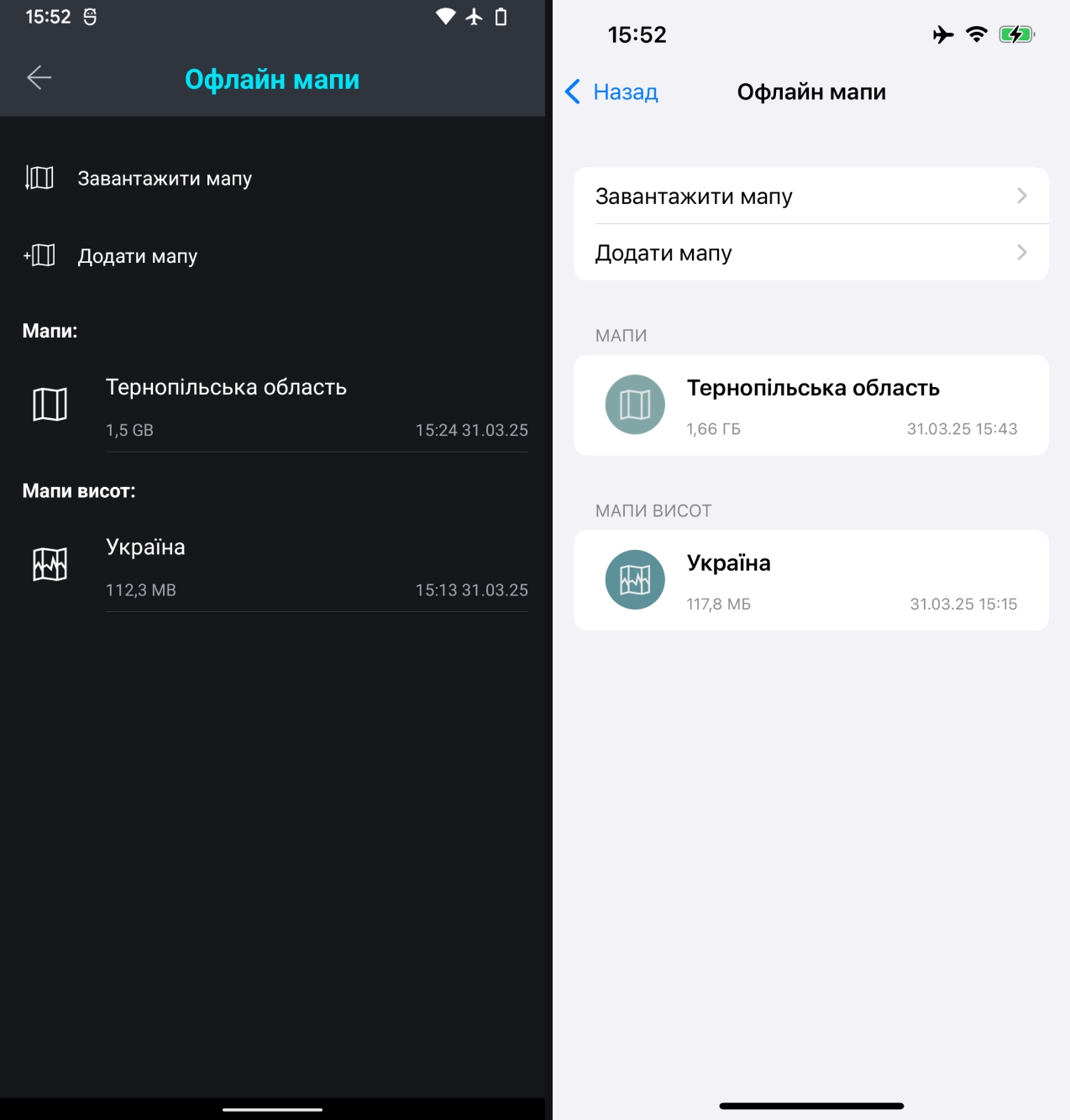
Перевірка роботи офлайн мапи
Відкрийте Мапу
Перейдіть до місцевості, для якої ви завантажили офлайн мапу
Натисніть перемикач онлайн-мап
Виберіть іншу онлайн-мапу (наприклад, OpenStreetMap або Google Maps Road)
Якщо зображення на мапі не змінилося — офлайн мапа працює
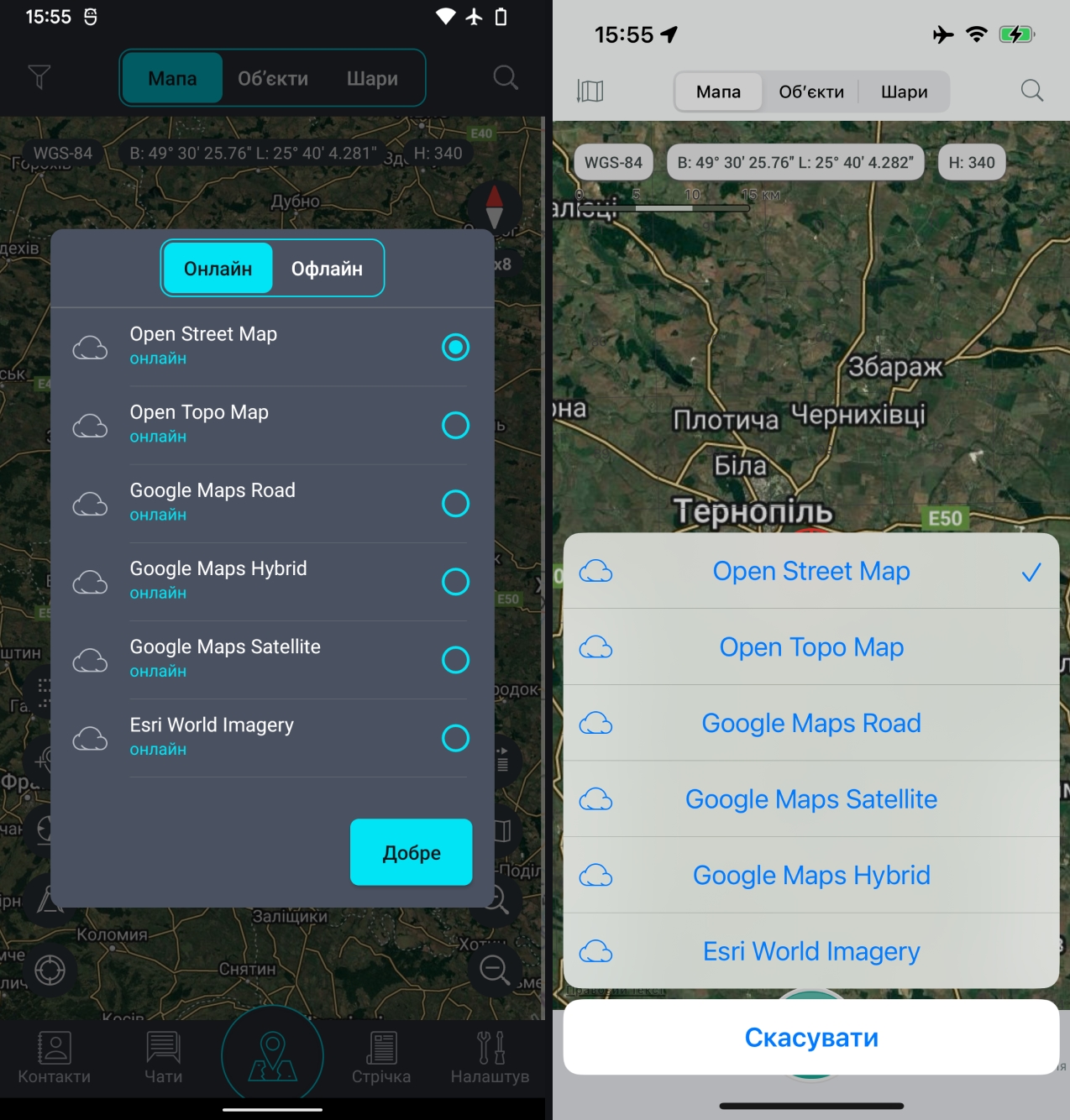
💡 Рекомендація: Якщо вам необхідно змінити мапу, але офлайн мапа не дозволяє цього зробити, перегляньте наступний розділ.
Перевірка роботи мапи висот
Відкрийте Мапу
Перейдіть до місцевості, для якої ви завантажили мапу висот
Якщо згори біля координат з’явилося "H: .." зі значенням, – мапа висот працює
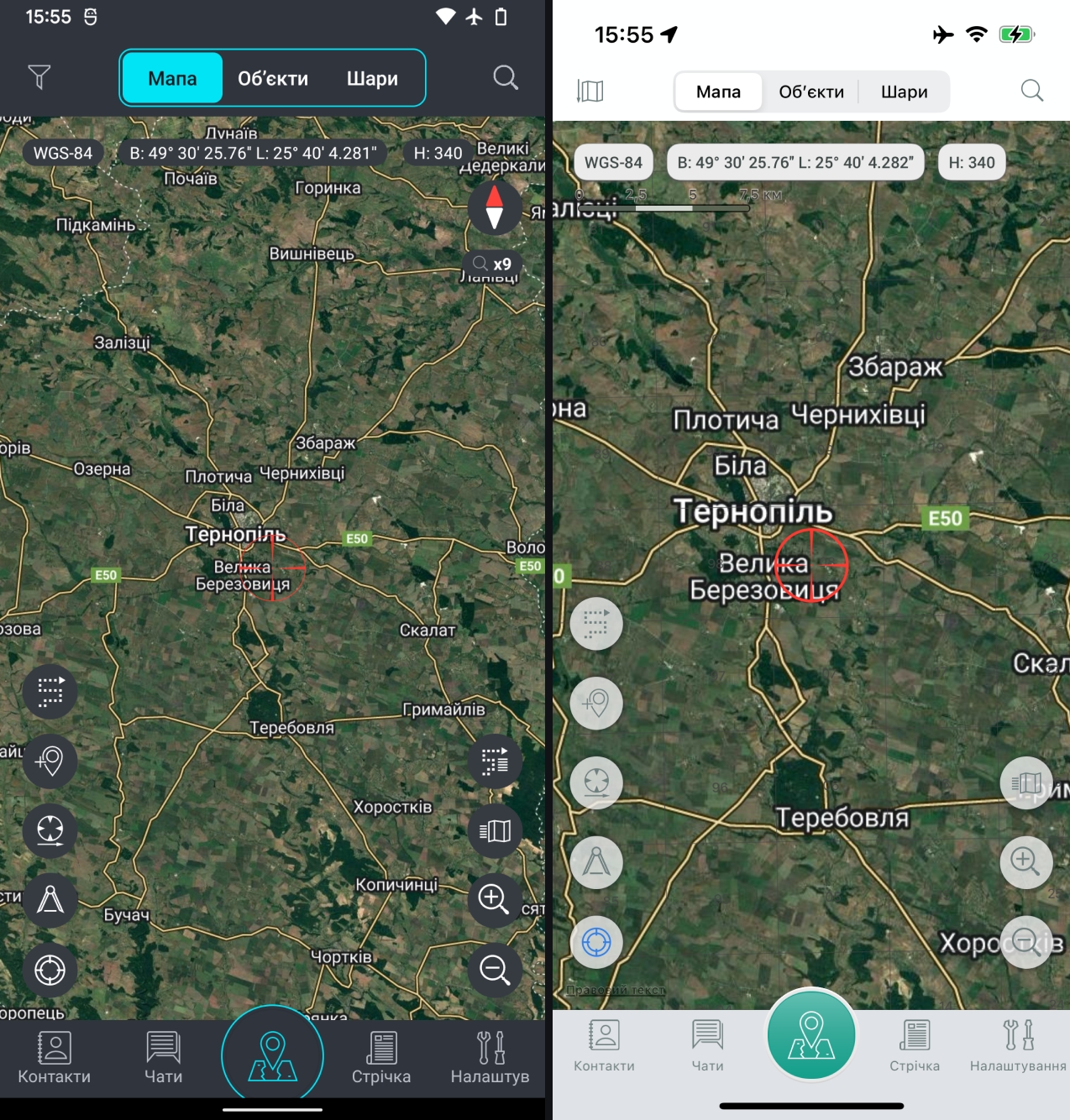
Як приховати або повернути офлайн мапу?
Якщо завантажена офлайн мапа заважає перегляду іншого типу мапи (наприклад, топографічної мапи), то її можна тимчасово приховати.
Приховати мапу
Android:
🔹 Натисніть на перемикач мап → "Офлайн" → зніміть галочку біля мапи → натисніть "Добре"
iOS:
🔹 Натисніть на кнопку завантаження мап → проведіть пальцем справа наліво по мапі → оберіть "Сховати" → поверніться на мапу
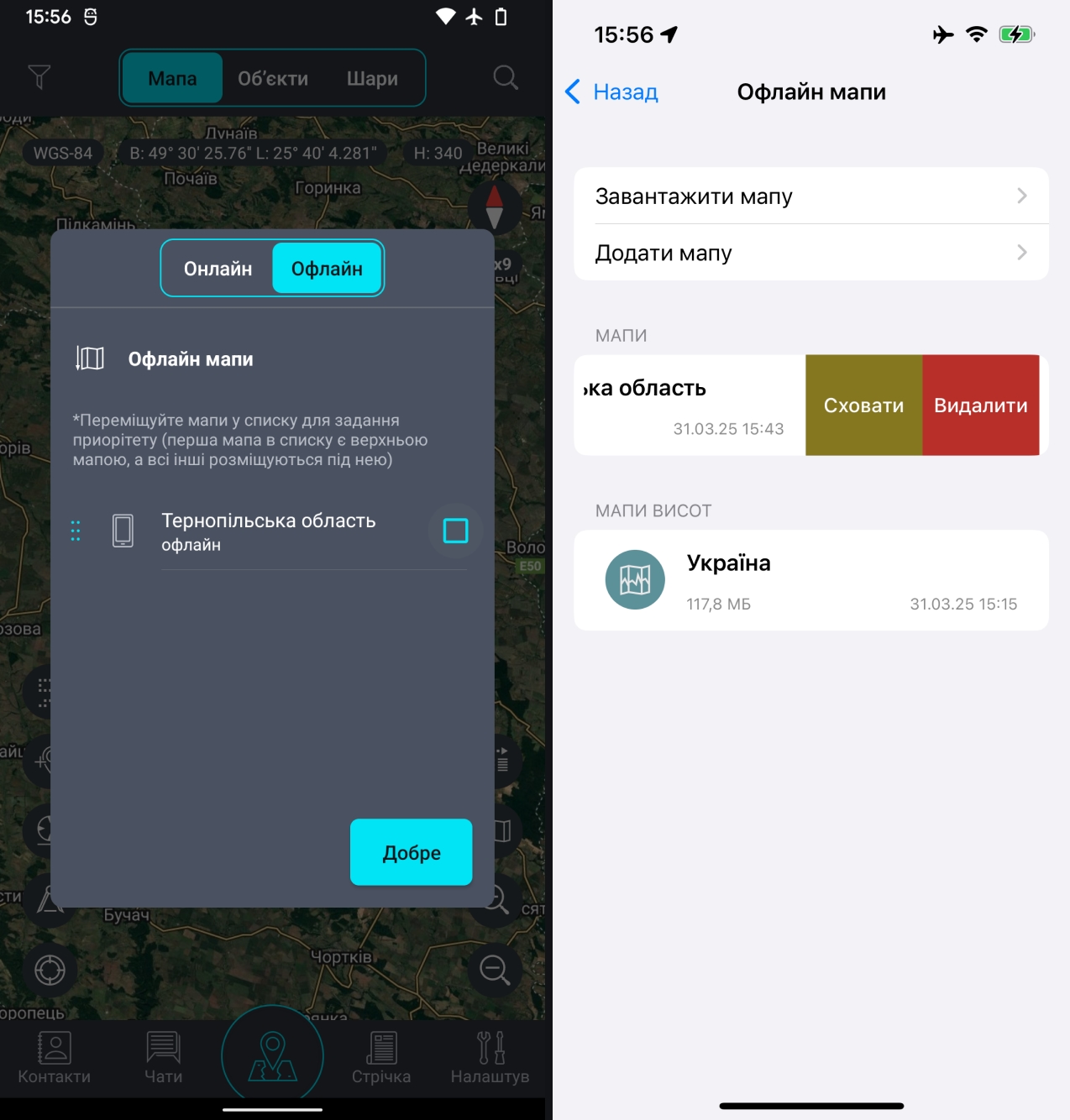
Повернути приховану мапу
Android:
🔹 Натисніть на перемикач мап → "Офлайн" → поставте галочку біля мапи → натисніть "Добре"
iOS:
🔹 Натисніть на кнопку завантаження мап → проведіть пальцем справа наліво по мапі → оберіть "Видимий" → поверніться на мапу

Висновок
Отже, тепер ви знаєте, як завантажувати та ефективно використовувати офлайн мапи у MilChat для орієнтування без доступу до інтернету.
З повагою,
Команда MilChat
📲 Завантажити MilChat:
🔹 Android: Google Play
🔹 iOS: App Store
💬 Питання? Пишіть нам: [email protected]
🌍 Більше про MilChat: milchat.app
