
Дисклеймер: цей посібник створений для ознайомлення новим членам команди аматорського перекладу “Валор”. Якщо ви не є частиною команди — ви все ще можете використовувати посібник, оскільки він є у вільному доступі, але для самостійного ознайомлення, вам не будуть доступні послуги наставника.
Перш ніж почати роботу над тайпом, потрібно зробити багато додаткових речей.
Для початку потрібно завантажити Photoshop. Зверніться до вашого наставника, щоб вони допомогли зі встановленням.
Після встановлення також зверніться до вашого наставника, щоб отримати шрифти та пресети налаштування шрифтів.
Як встановити нові шрифти?
Після завантаження вам потрібно перенести їх у теку шрифтів на пристрої.
ДИСК С → WINDOWS → FONTS
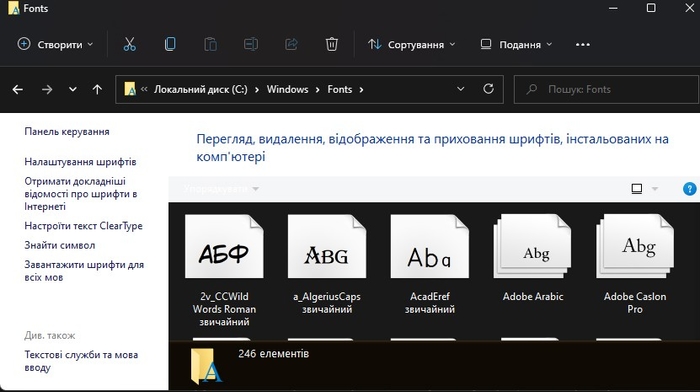
Як встановити розширення Typer Tools?
Для тайперів існує зручне розширення для фотошопу щоб оптимізувати роботу. Зверніться до вашого наставника, аби вони допомогли з його встановленням та налаштуванням.
Після завантаження архіву розширення, необхідно витягнути усе, що в ньому находиться, на диск, куди ви й встановили фотошоп. Перед відкриттям розширення фотошоп має бути закритим.
Наступний крок. У витягнутих файлах відкрити залежно від вашого пристрою.
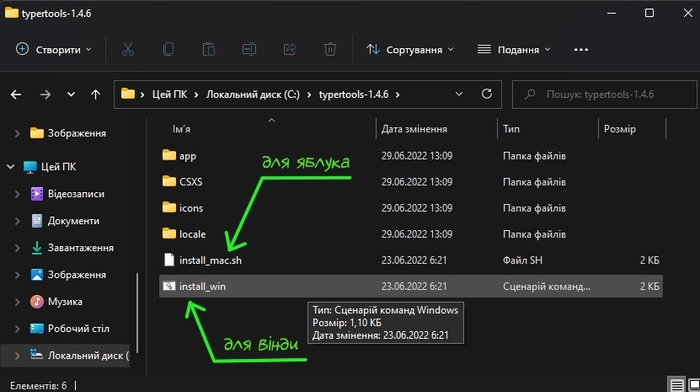
У вас відкривається вікно з текстом. Все, що вам потрібно зробити, це лише нажати 2 рази на ENTER.
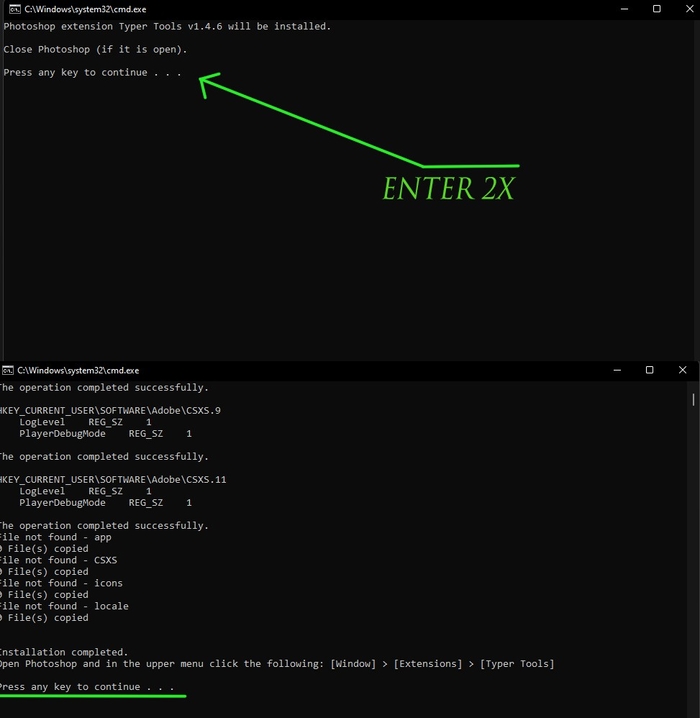
Готово! Розширення TyperTools встановлено!
Відкриваємо ФОТОШОП!
На панелях зверху потрібно знайти ВІКНО і тоді РОЗШИРЕННЯ → TYPER TOOLS. Воно з'явиться лише у тому випадку, якщо ви виконали усе за інструкцією вище.
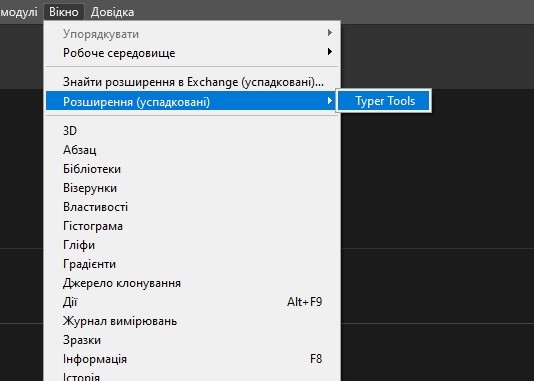
Як працювати з розширенням Typer Tools?
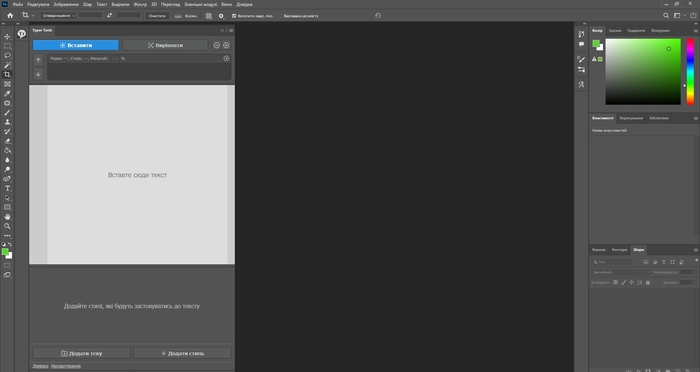
Робота над вставкою шрифтів та їх корегуванням
Ознайомимось з вікном розширення:
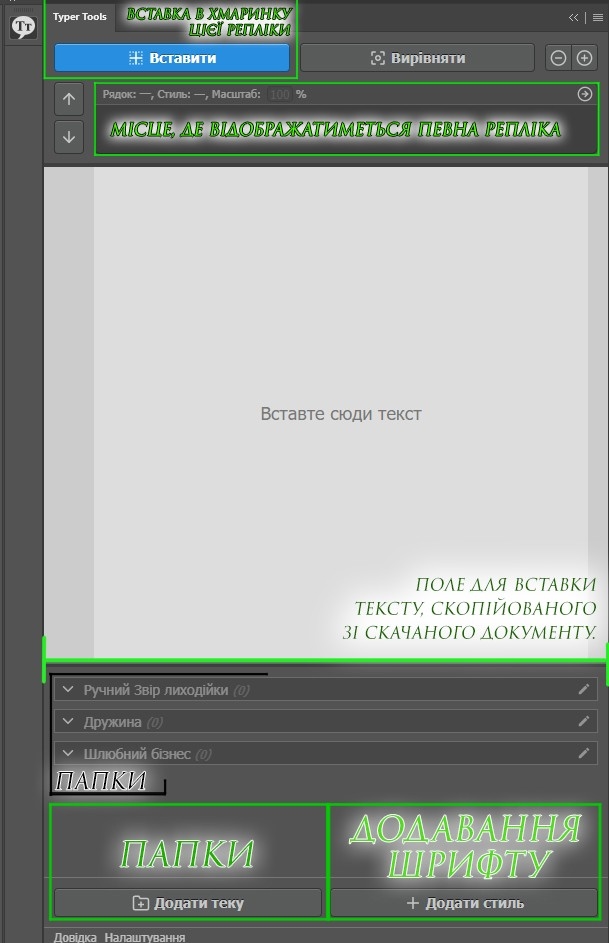
Обираємо ДОДАТИ СТИЛЬ

Якщо ви вже установили необхідні шрифти потрібно налаштувати шрифти команди (індивідуально з наставником).
У кінцевому результаті має виглядати так:
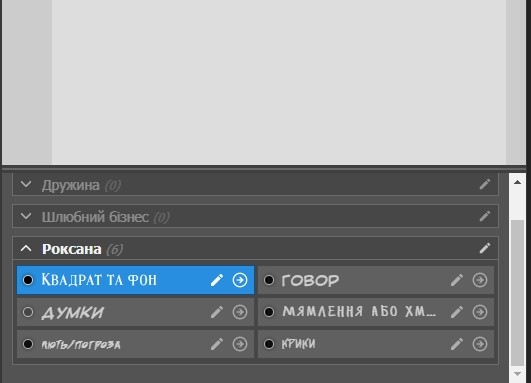
Ваше робоче місце перед тайпом має виглядати так:
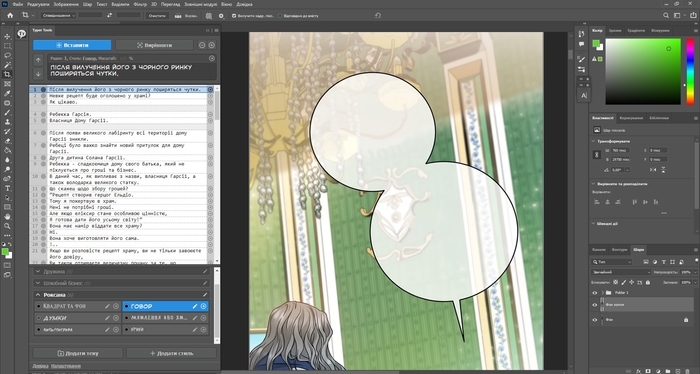
Як тайпити?
Є кілька видів хмаринок.
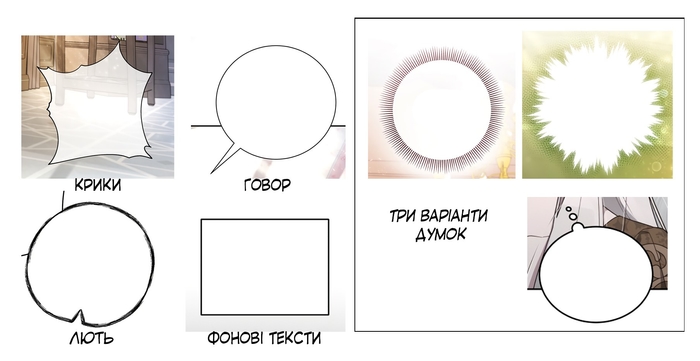
Також тексти є зовні хмаринок, і це також фоновий текст:
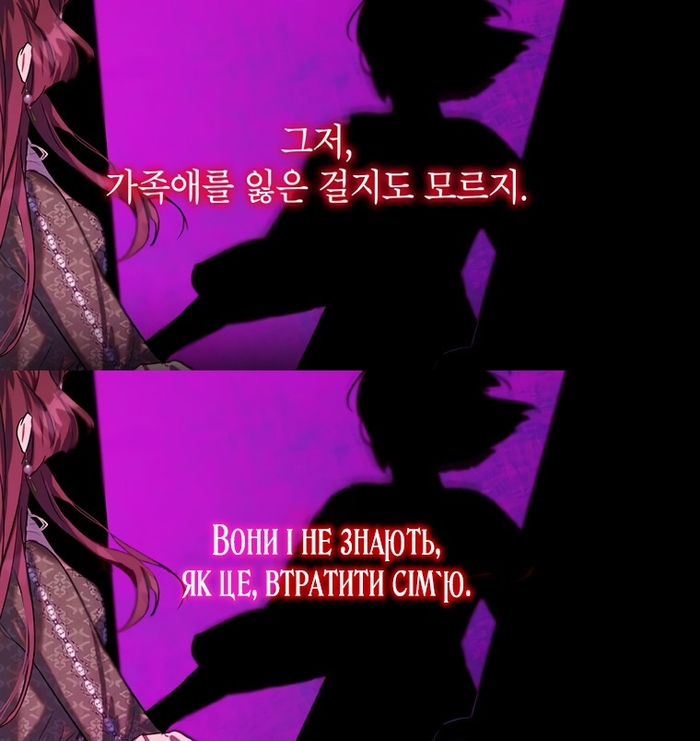
ПРИКЛАДИ:
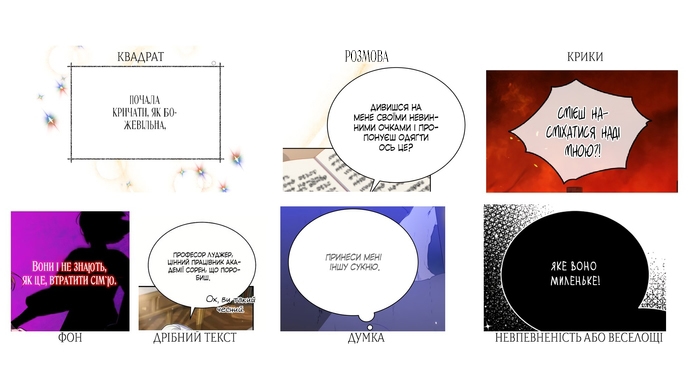
Як почати друк тексту?
Перед вставкою речення вам потрібно виділити хмаринку чарівною паличкою (W) або прямокутним виділенням (M). Це можливо, якщо нажали раніше на шар кліну.
Дивитесь уважно, яка перед вами хмаринка. Встановили яка це саме й обрали внизу у розширені в стилях потрібний шрифт.
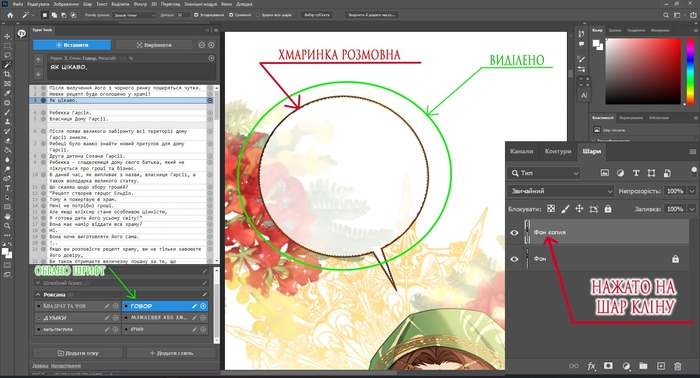
Вставляємо текст.
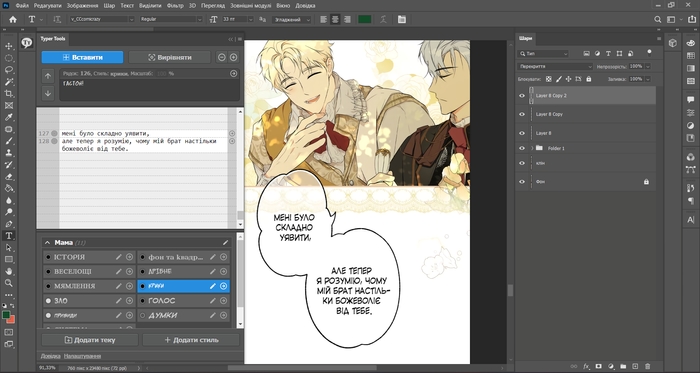
Якщо ви випадково обрали неправильний стиль шрифту, але вже вставили текст. Розширення передбачає можливість одразу змінити стиль на правильний.
Оберіть шар тексту та правильний стиль. А потім тицяйте на ось цю кнопку:
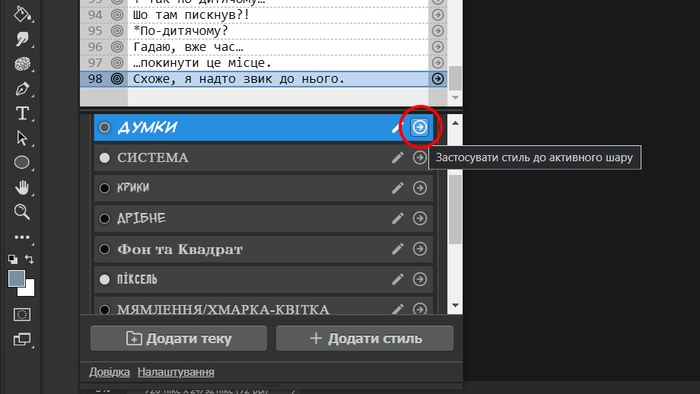
Як бачимо, текст ми вставили. А у розширенні автоматично рядочок опустився вниз до наступної репліки. Дивимось на оригінал, чи немає якогось ефекту на оригінальному тексті. Обведення є, тому і ми маємо його накласти.
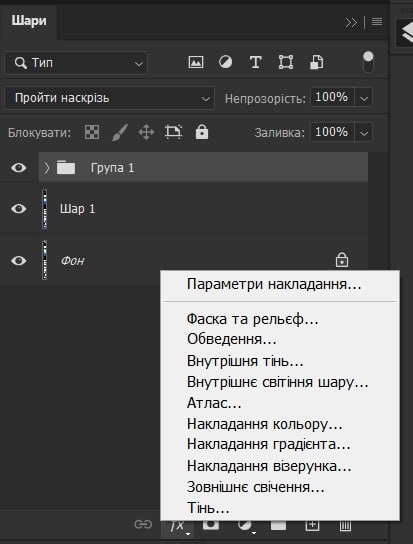
Права кнопка миші на шар тексту → параметри накладання → обведення → білий колір+розмір 2-3
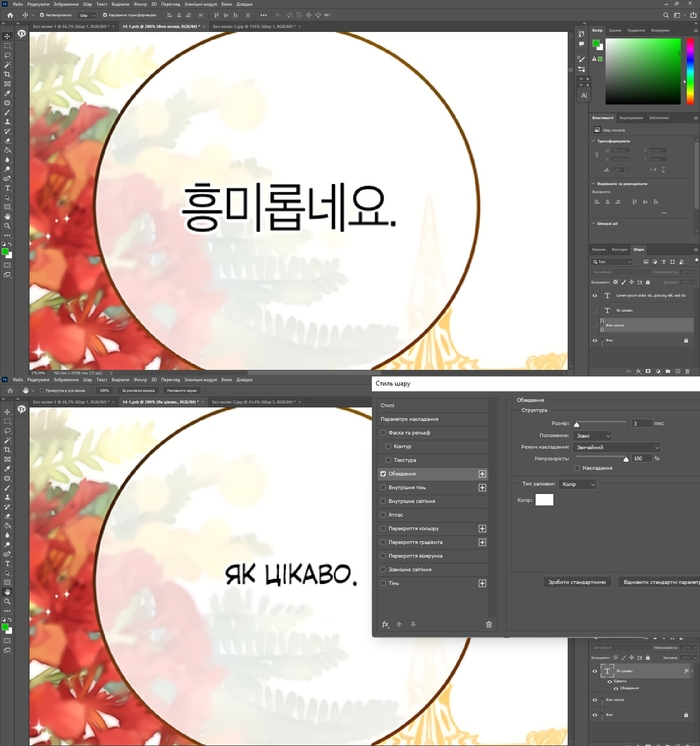
Йдемо далі. Буває таке, що виділив то виділив, але не тільки вікно, а й щось з фоном.
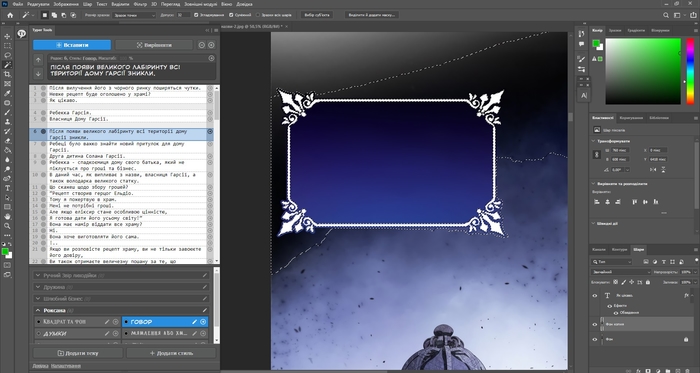
У такому випадку виділяти треба не чарівною паличкою, а інструментом ПРЯМОКУТНА ОБЛАСТЬ (M).
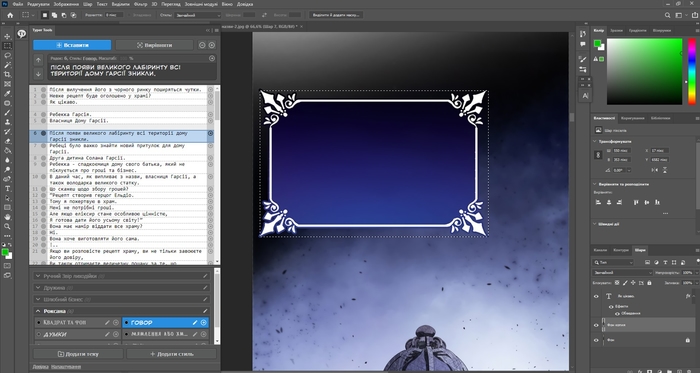
Дивимось, яке це вікно і який шрифт потрібен. Знайшли? Зрозуміло, що треба? Вставляємо текст.
Після вставки бачимо, якщо текст чорним по темному вікні — змінюємо колір тексту на білий.
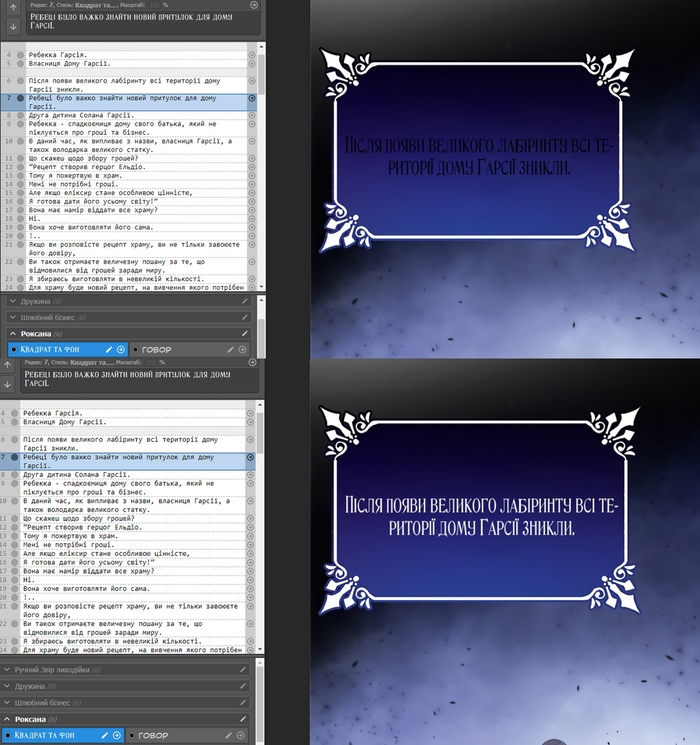
Також. Не залишаємо текст так, як воно вам вставилось! Ми маємо придати гарний вигляд тексту у вікні.
Для більшості шрифтів встановлені автоматичні перенесення, але вони спрацьовують лише тоді, коли текст зчитується як український. Перевірте у панелі “Символ” це налаштування. У цьому ж меню можна налаштовувати інші параметри тексту.
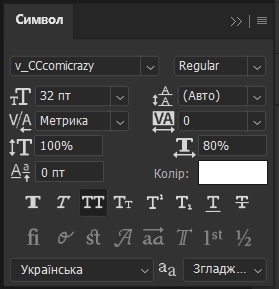
Щоб не виділяти кожен текст окремо, робимо як:
Проставили увесь текст на сторінці
Обираєте найпершу строку
Листаєте до іншого кінця та обираєте останню строку затиснувши Shift
Ви виділили так усі строки
Йдемо у меню Символ
Обираємо мову “Українська”
Додатково, оскільки виділення не знялося, можна зібрати увесь тайп у групу щоб все було охайно
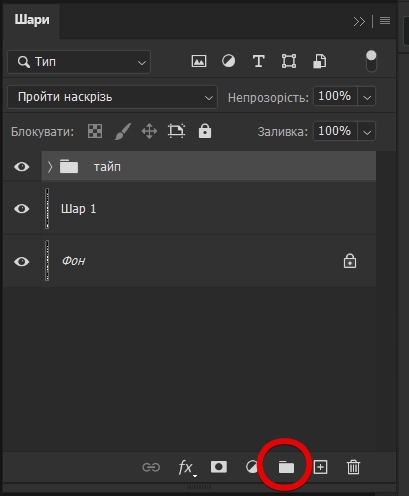
Якщо є купі тексту з однаковим ефектом, ви також можете зібрати їх усіх у групу і накласти ефект НА ГРУПУ.
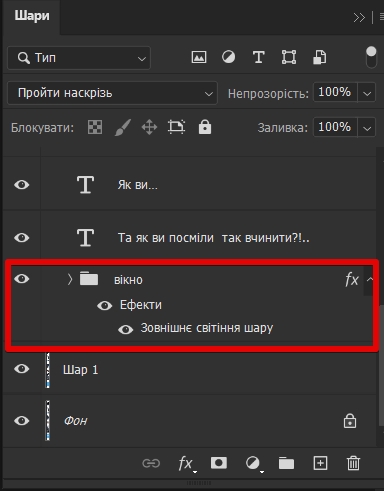
Робимо кілька додаткових ентерів перед словами, щоб текст склався в гармошку.

Розглянемо неправильні і правильні оформлення тексту в хмаринках та вікнах.
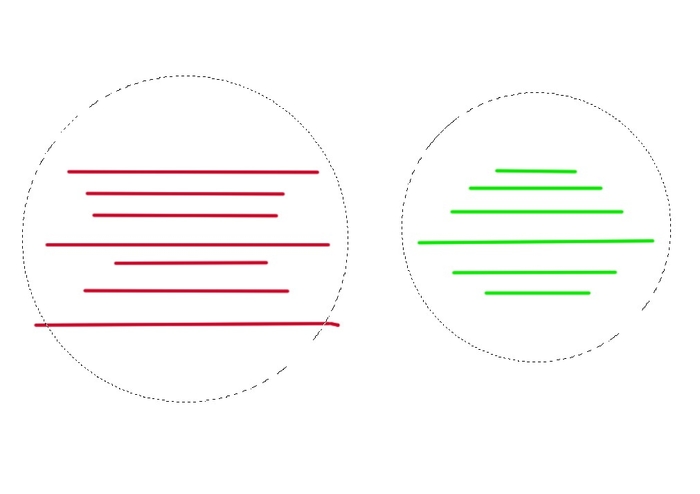
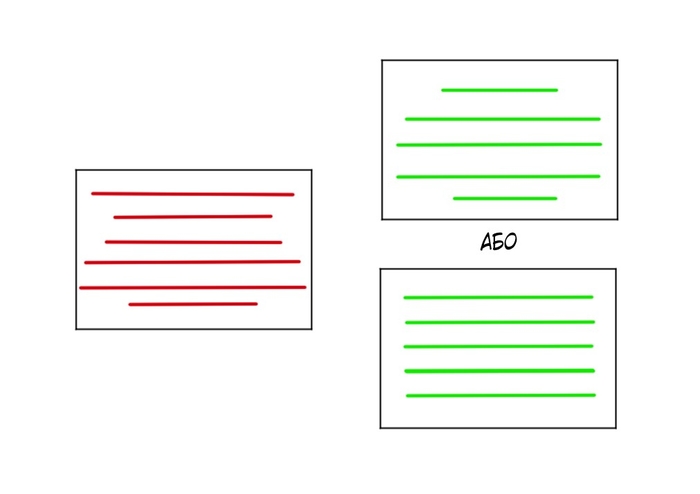
Після вставки та придання тексту форми, ми маємо відцентрувати текст. На GIF показано, як це виглядає.

Також, текст можна вирівнювати вручну, стрілочками на клавіатурі (↑↓←→). За потреби можна затиснути Shift, щоб текст переміщався з більшим інтервалом.
НІКОЛИ НЕ ВИРІВНЮЙТЕ ТЕКСТ МИШКОЮ. Це тільки марна трата часу.
Неохайне оформлення хмаринок відштовхуватиме читачів від прочитання (і тоді підуть всі читати рос переклад, бо в них "краще").

Гармонійне оформлення тексту — це один з гарантів якості перекладу.
Текст не можна робити надто великим, який майже торкається стінок вікон та хмаринок. І не можна робити занадто маленьким.
Знайдіть золоту середину, щоб воно не виглядало жахливо і не відбивало бажання читати.
В жодному разі не використовувати рукописні шрифти на вікна/фони та бабли.
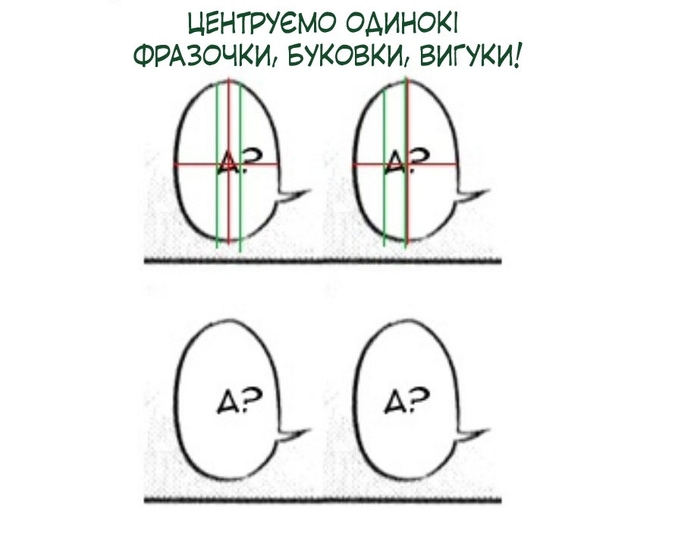
Якщо вам важко центрувати текст, спробуйте скористатися напрямними лініями.
Увімкніть Лінійку (Ctrl+R). Затисніть курсор з однієї сторони лінійки та потягніть до центру хмаринки. Так само зверху.
Вертикальну лінію залишайте допоки не проставите увесь текст. Горизонтальні напрямні прибирайте щоразу, для цього так само схопіть її та потягніть до лінійки назад.

Що таке відсічна маска і навіщо вона треба?
Відсічна маска (Clipping Mask) — це функція, яка дозволяє обмежити видимість одного шару (або групи шарів) іншим шаром. Це досить корисна техніка, коли вам потрібно, щоб зображення або ефекти обмежувались областю іншого шару.
Щоб створити відсічну маску, створіть новий шар над робочим і використовуйте комбінацію клавіш "Ctrl + Alt + G" (або клацнути між шарами з затиснутим Alt):
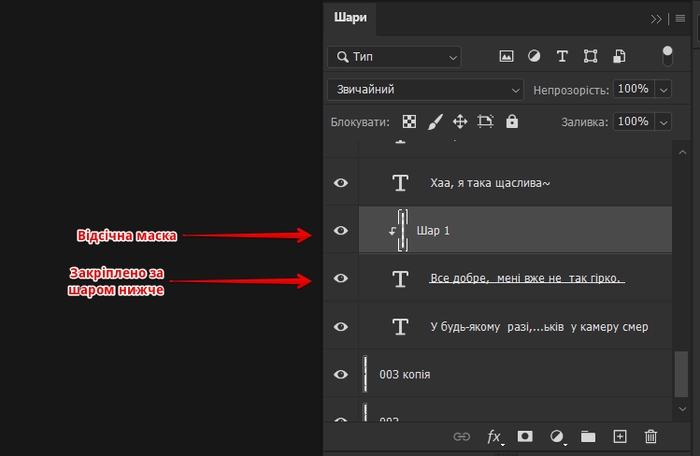
Наприклад, маємо такий текст з текстурою:
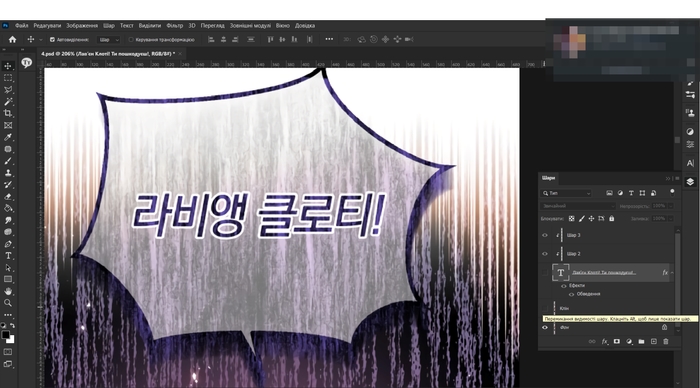
І який має вигляд тайп з допомогою шарів масок:

У цьому випадку накладені два шари маски, де на першому стоїть ефект “Розсіяне світло”, а другий не має жодних ефектів. Це зроблено для різнобарвності ефектів і щоб не підбирати вручну кольори.
Накладати текстури можна з допомогою різних текстурних пензликів. Більшість з них можна знайти у відкритому доступі.
Гарячі клавіші
Стрілочки ←↑↓→ — переміщення тексту (+ Shift для більшого інтервалу)
Ctrl+Enter — Завершити редагування. Просто Enter зробить абзац.
Ctrl+A — Виділити весь текст
Ctrl+Shift+ < або > — Змінити розмір шрифту на 1, не забудьте виділити перед цим весь текст
Ctrl+Shift+Alt+ < або > — Змінити розмір шрифту на 5
