Взагалі, я не планував випускати цю статтю, однак нова iPadOS 18 дуже змінила користувацький досвід навіть на моєму вже досить старому iPad Air 3 (2019), для якого ця версія операційної системи має бути останньою. Тому я подумав, що вам теж буде цікаво подивитись на всі основні зміни та нововведення, які показали нам Apple у їхній новій версії операційної системи для планшетів з моїми коментарями.
Робочий стіл
Оновлення робочого столу є найпомітнішим, оскільки всі користувачі взаємодіять з ним найбільше. Однак, на перший погляд, робочий стіл залишився без змін, але коли ми увійдемо в режим редагування, ми побачимо всі зміни.
Перш за все, тепер ми можемо переміщати іконки у будь-яке місце у сітці. І для планшетів це дійсно дуже важливо та корисно через те, що у них великий екран та більша сітка, ніж у смартфона. Єдине питання лише в тому чому вони цього не зробили раніше.
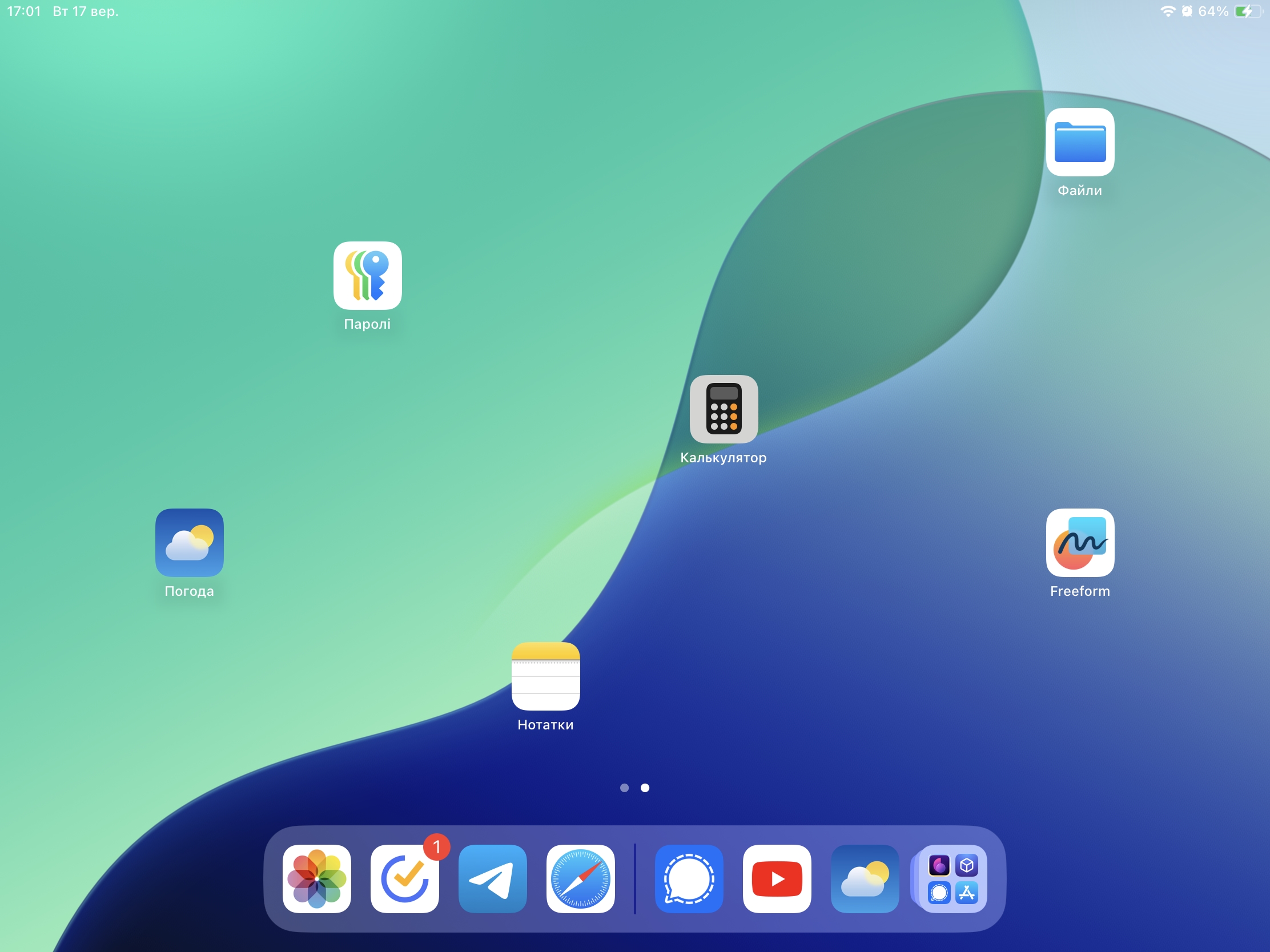
Хоча я б не сказав, що переміщення іконок тут таке ж і вільне, як на тому ж Android. Якась прив’язка тут все одно залишилась, і якщо на вашому робочому столі багато іконок, їх буде не дуже зручно перетягати.
От один наочний приклад. По боках у нас знаходиться два маленьких віджети, і по середині ми хочемо вставити один довгий віджет, там якраз для нього якраз вистачає місця, але по якійсь незрозумілій причині ми не можемо його туди вставити.
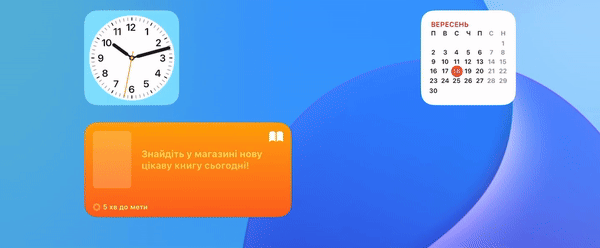
Тому повністю вільним переміщенням всіх елементів на робочому столі я б не назвав, тут все одно є певна прив’язка, яку треба ще зрозуміти.
Також в режимі редагування робочого столу замість іконки плюсика у верхньому лівому куті, що викликав меню додавання віджетів, з’явилась кнопка «Змінити», що викликає контекстне меню з трьома різними пунктами налаштування робочого столу.
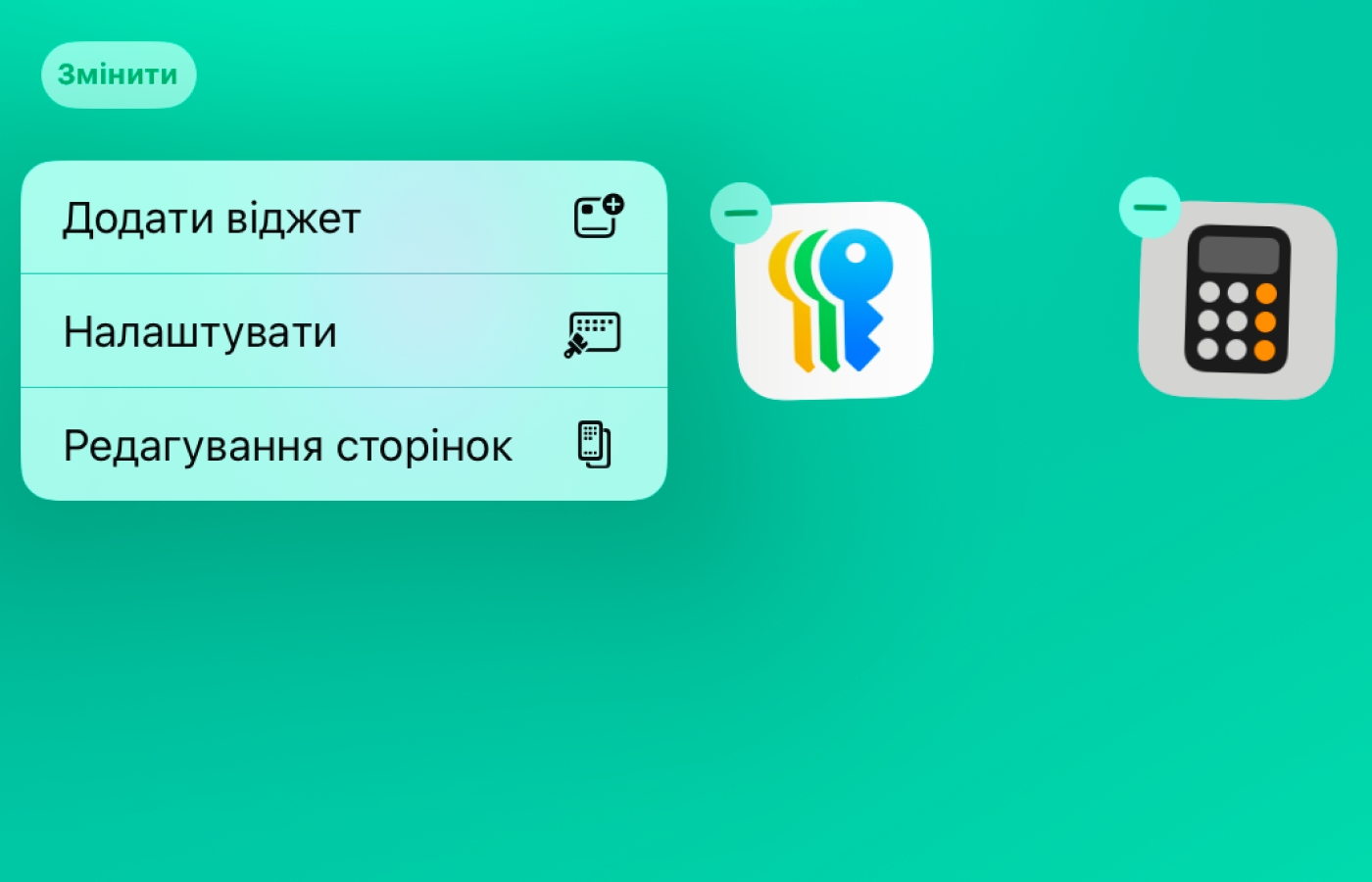
Власне, перший пункт якраз і є тим самим меню додавання віджетів, тут без змін.
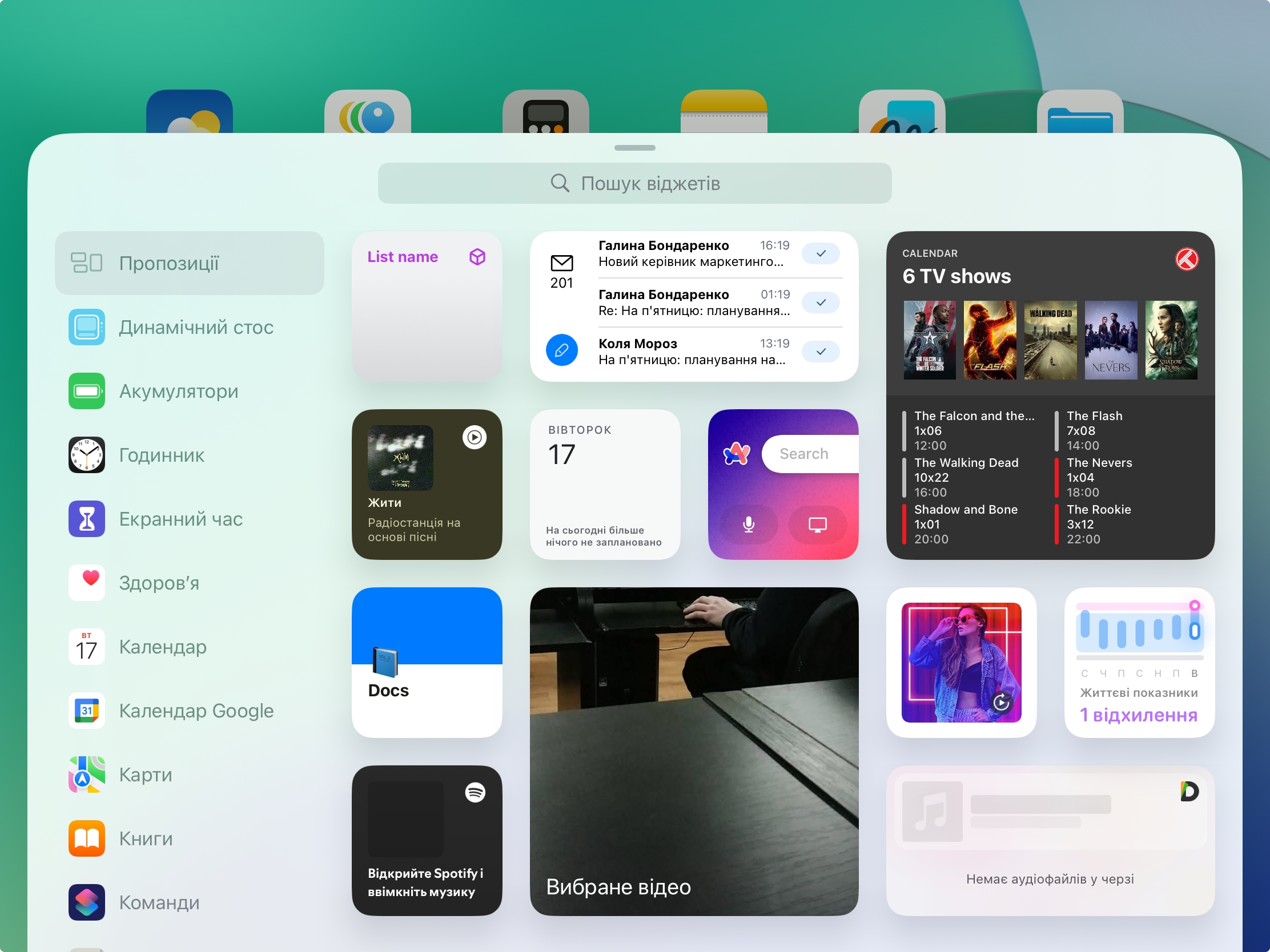
А от другий пункт абсолютно новий для системи й він найбільше змінює наше сприйняття.
Перш за все, тут можна змінити розмір іконок зі звичайного до великого без підписів. І мені збільшені іконки дуже сподобались. На екрані планшета це виглядає дуже круто та мінімалістично через відсутність підписів, які часом вже починали дратувати й на світлих шпалерах створювали лишню тінь, яка псувала естетику робочого столу, і погодьтесь, ви вже й так чудово знаєте який застосунок відкриваєте, просто глянувши на його значок.
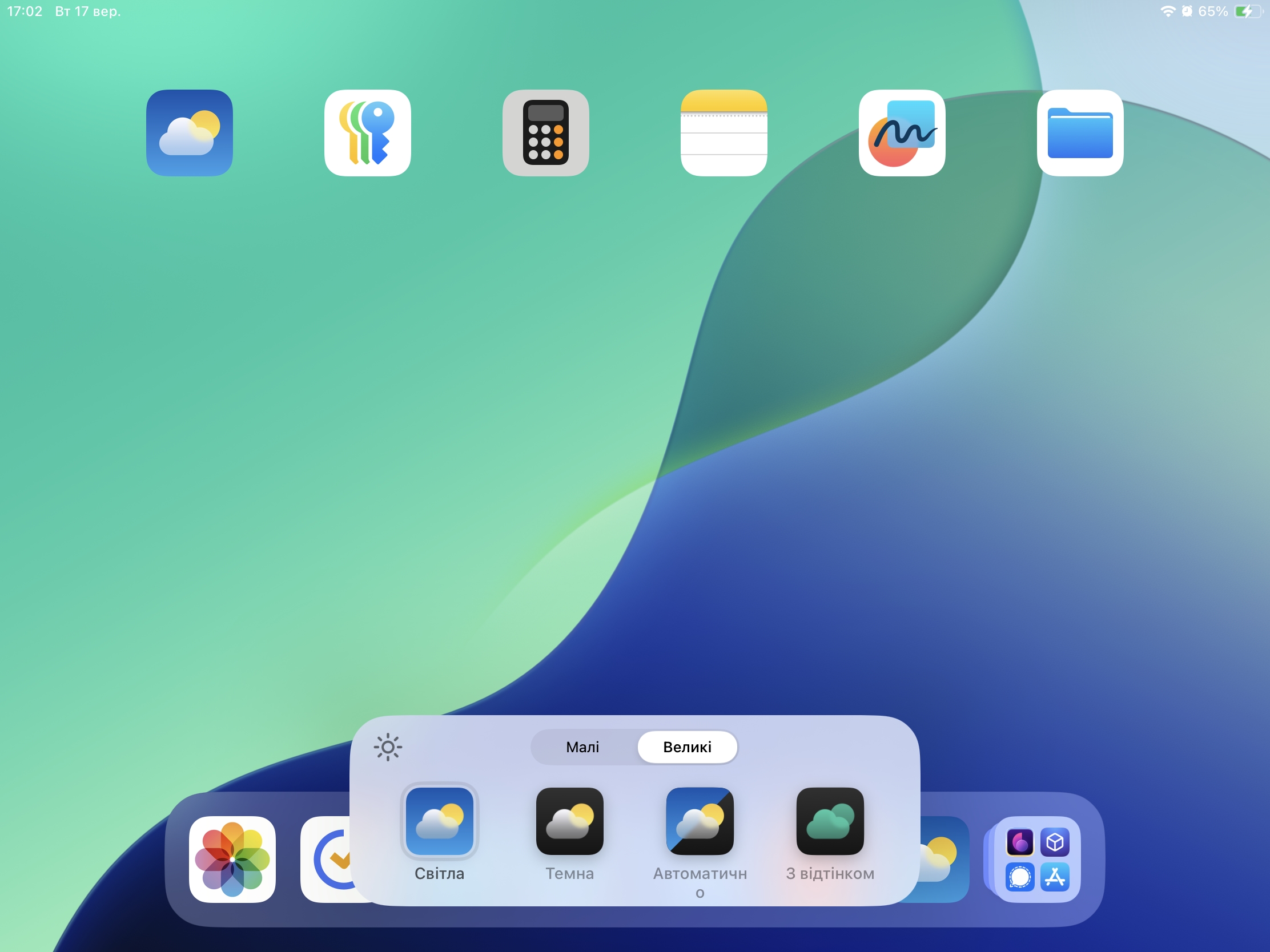
Окрім цього, ви ще можете зробити свої іконки темними. Разом з цим у вас автоматично затемняються шпалери, також в цьому меню присутня окрема кнопка, для ручного увімкнення, або вимкнення затемнення. Але таке оформлення іконок мені не дуже подобається, це виглядає досить дивно, деякі іконки взагалі спотворюються, а деякі й зовсім не підтримуються. Наразі дане рішення виглядає ще не зовсім готовим і потребує покращень як зі сторони самої Apple, так і зі сторони розробників, щоб вони зробили таку підтримку для своїх застосунків.
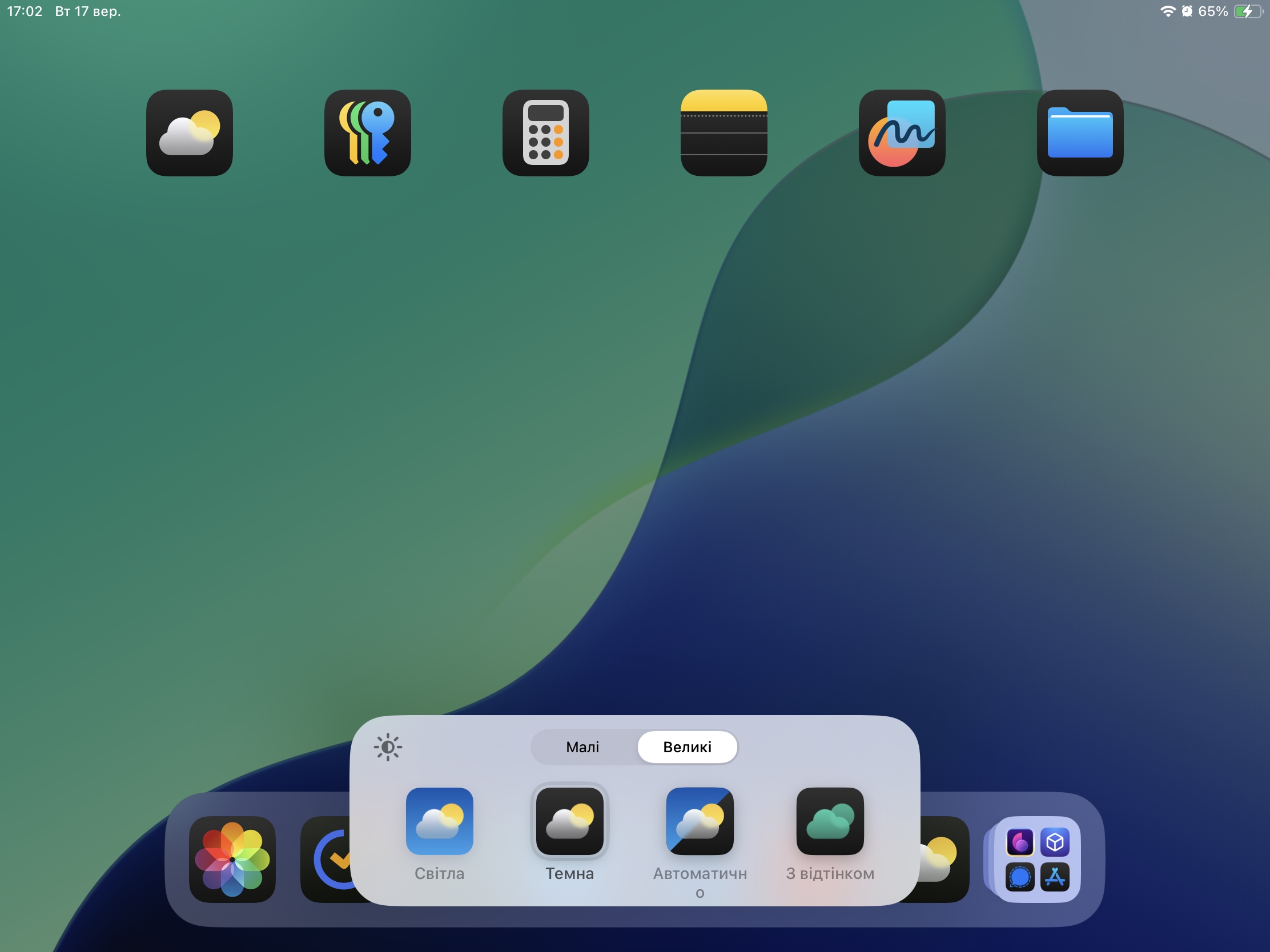
А ще ви можете покрасити свої іконки у будь-який колір, який забажаєте. Однак, на мою думку, це одна з найгірших дизайнерських рішень, які Apple коли-небудь робили у своїх операційних системах. Система просто примусово накладає колір на всі значки. Навіть не всі іконки фірмових застосунків Apple виглядають добре, що вже казати про сторонні застосунки у яких повністю руйнується айдентика, а фірмові кольори та градієнти перетворюються у незрозуміло що. Ця опція доступна лише у темному вигляді, що теж є досить дивним рішенням. Від цих кольорів у значках буквально втомлюються очі й дивитись довго на робочий стіл не виходить, тобі просто робиться боляче. Схоже рішення вже досить давно є на Android, однак розробники самі мають зробити версію тематичної іконки, через що вони виглядають у рази гарніше, аніж це зроблено в Apple.
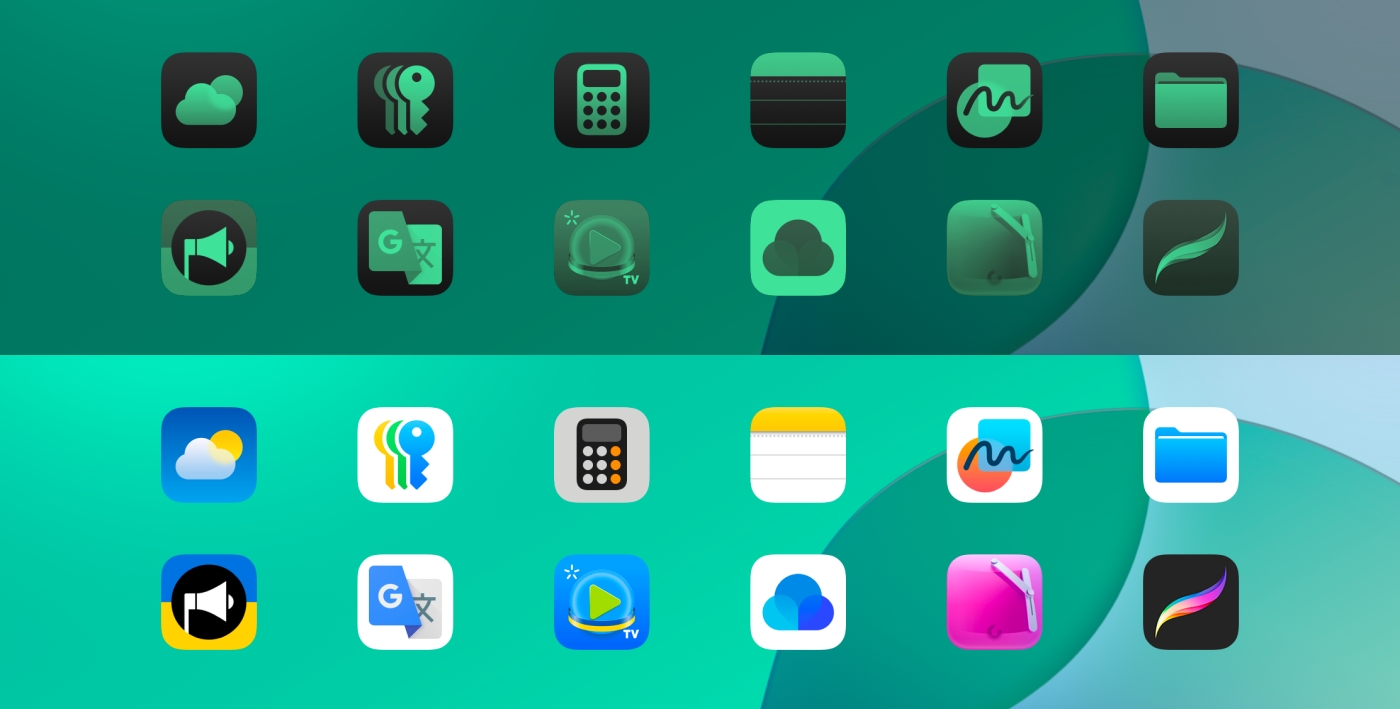
А третій пункт відповідає за налаштування робочих столів. Тут можна змінити їхню послідовність, а також можна вимикати та вмикати їх для певного режиму зосередження.
Контекстне меню
Деяких змін зазнало й контекстне меню застосунків при довгому утримувані на значок. Тепер кожен застосунок можна поставити на додатковий захист FaceID, або TouchID. Якщо ви оберете цей пункт, вам також можуть запропонувати сховати застосунок і він повністю зникне, окрім розділу «Приховане» в бібліотеці застосунків, який також вимагатиме FaceID, або TouchID. Однак я цього не можу цього продемонструвати, оскільки в мене це просто не працює, незрозуміло з невідомих причин, хоча розділ з прихованими застосунками в бібліотеці застосунків у мене є.

А трохи вище ми ще можемо знайти 4 іконки, що розташовані в одному рядку. Вони відповідають за перетворення значка у віджет, якщо у нього вони взагалі є. Це чимось нагадує мені Windows Phone, оскільки принцип роботи там був дуже схожим, тільки там були не віджети, а «живі плитки».
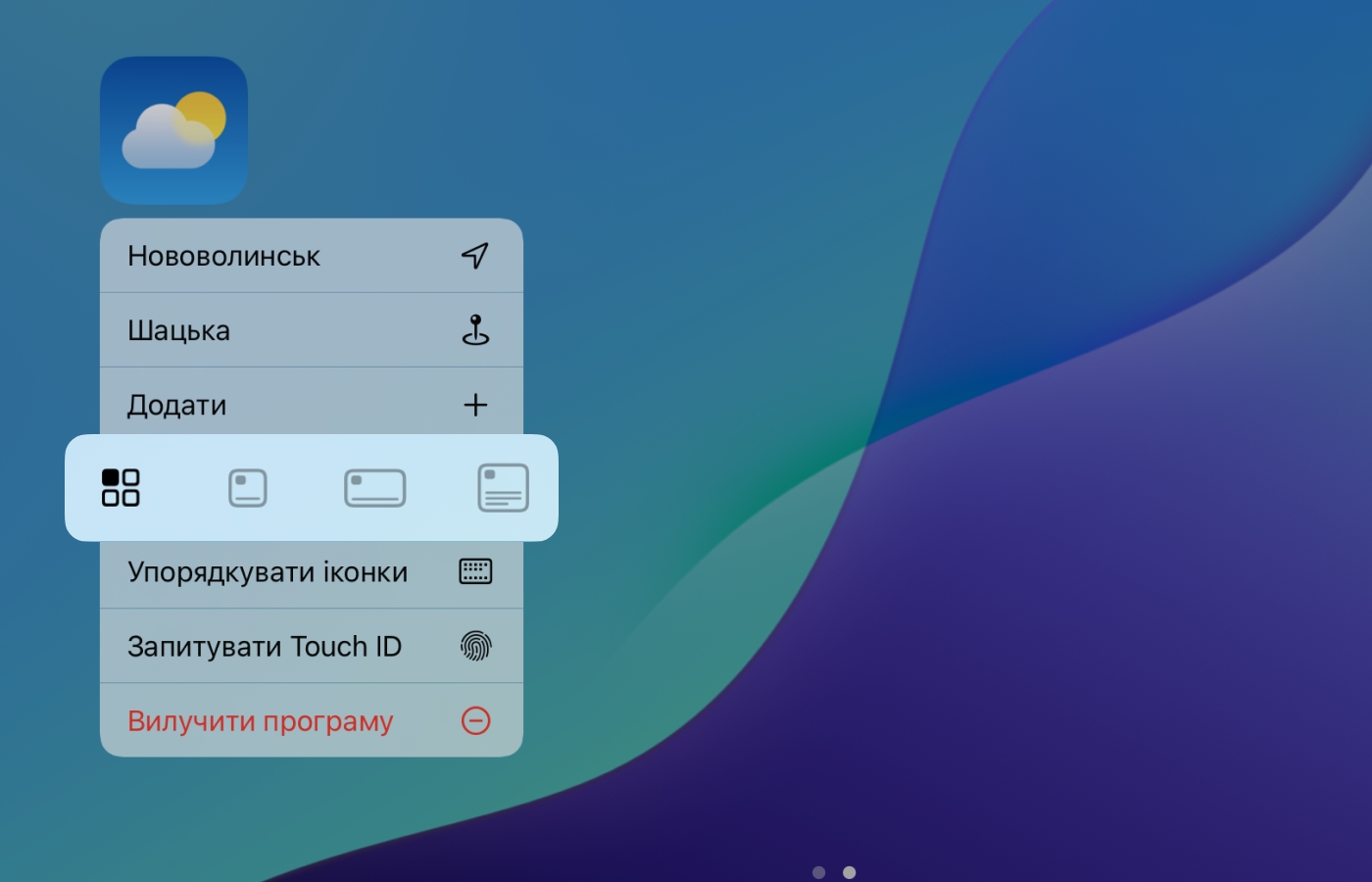
Але й тут не без проблем. Коли ми перетворюємо значок на віджет, він може «перестрибнути» куди завгодно на робочий стіл, навіть якщо спочатку він був на порожньому місці. І тут ми знову стикаємось з новою незрозумілою прив’язкою до сітки, яку дуже важко передбачити.
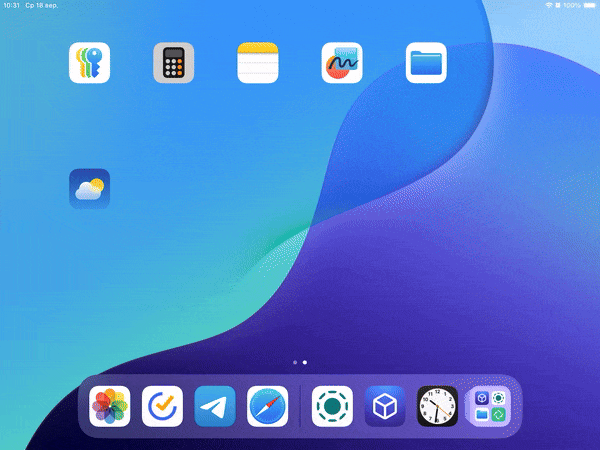
Віджети
І не відходячи від теми віджетів, тут з’явилось одне невелике, але дуже корисне покращення. У режимі редагування робочого столу, біля кожного віджета з’явився товстий заокруглений кут у правому нижньому куті і якщо за нього потягнути, то ви з легкістю зможете змінити розмір віджета, якщо в самому застосунку є різні розміри віджетів, звісно.

Панель керування
Панель керування отримало значне оновлення і воно мені дуже подобається. Усі кнопки тепер стали круглими, а сама панель керування тепер може мати декілька сторінок. А зверху з’явилась кнопка живлення та кнопка плюсика, яка переводить нас у режим редагування панелі керування.
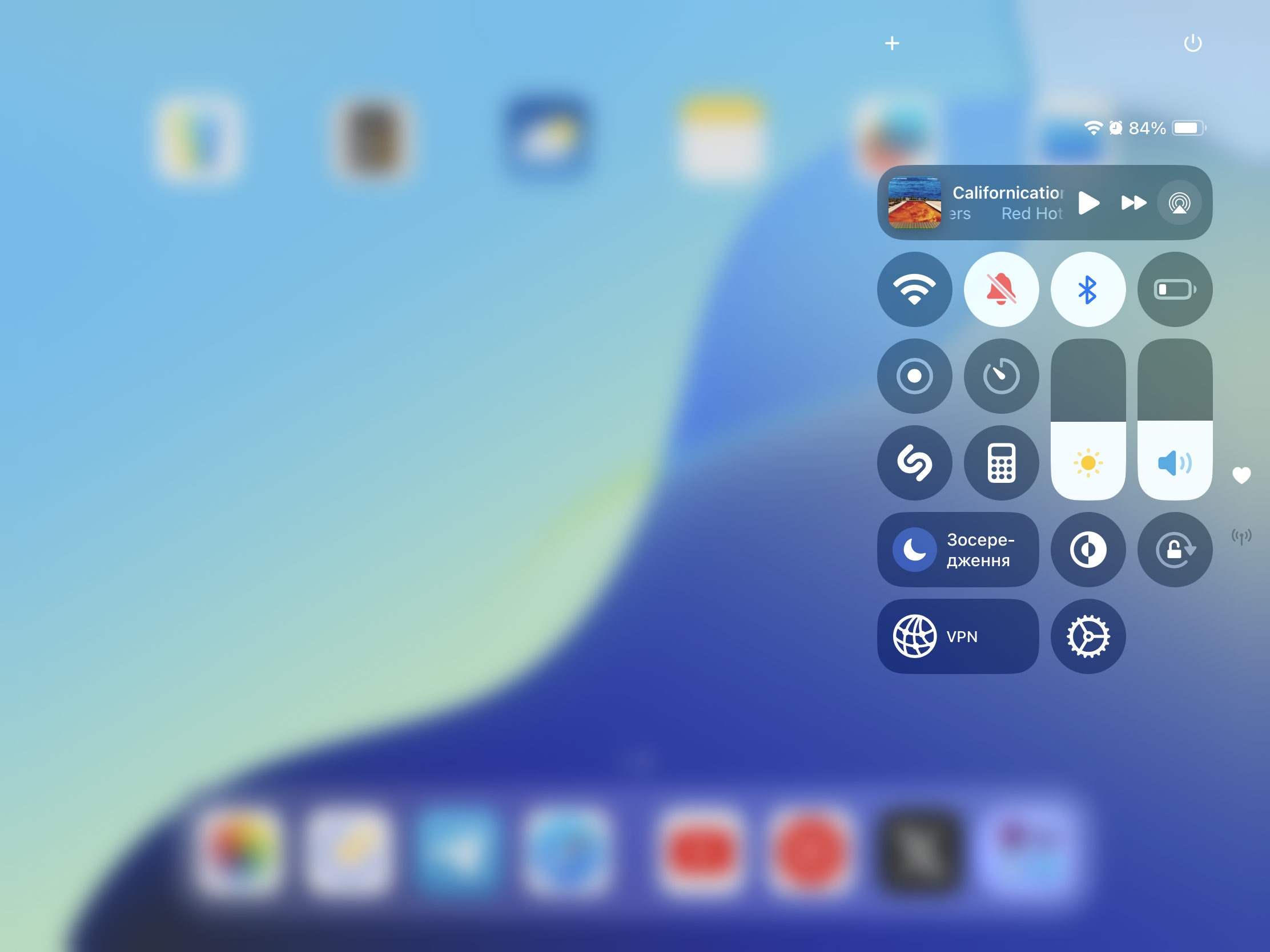
Усі елементи ми можемо дуже детально налаштувати під себе: розташувати кнопки в будь-якому доступному місці та змінити їх розмір, як це можна робити й з віджетами, звичайним перетягуванням за заокруглений правий нижній кут.
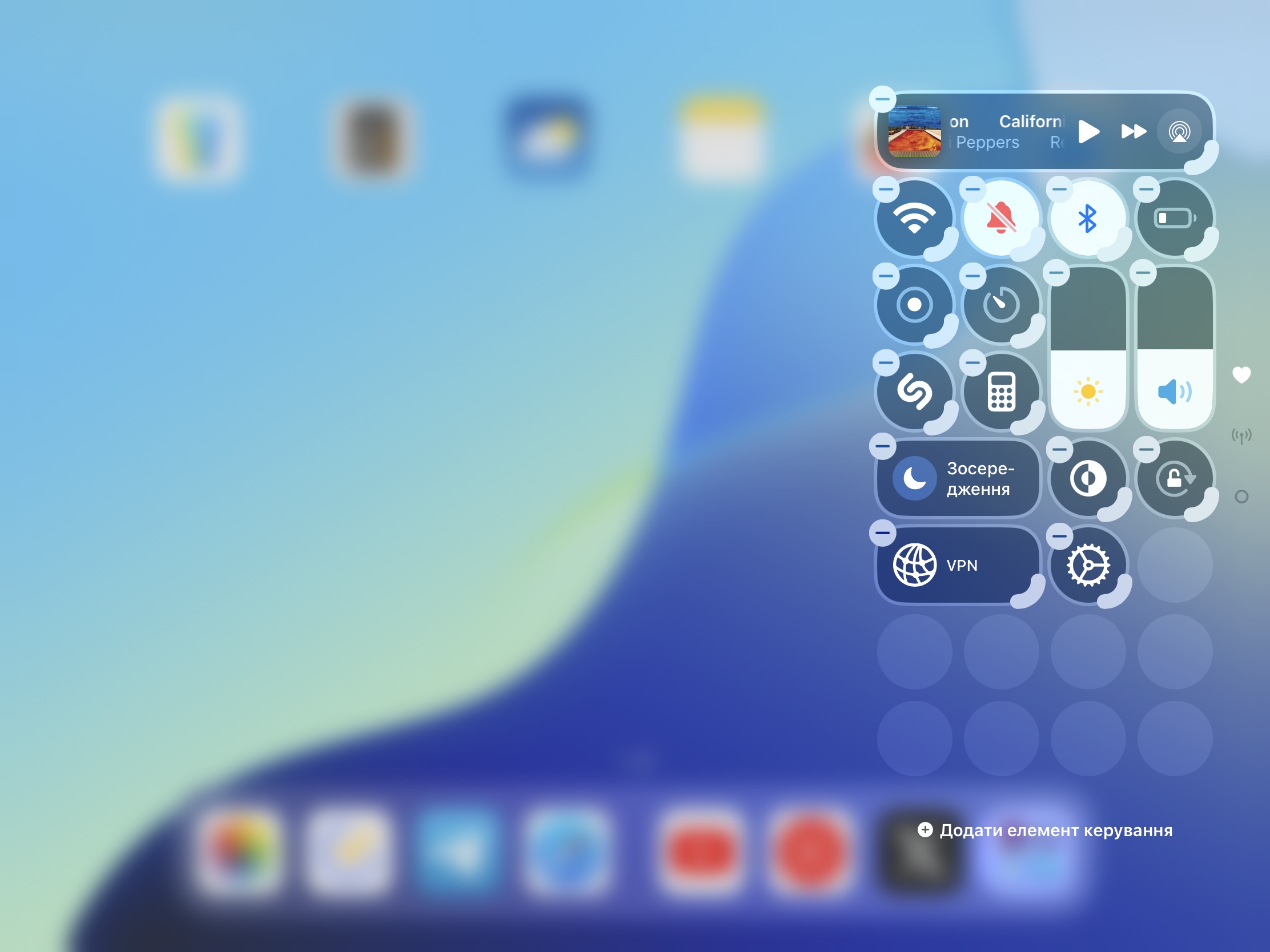
Окрім цього, ви можете додавати безліч інших елементів керування. А також ви тепер можете додавати свої власні команди, або застосунки, я таким чином створив перемикач VPN та кнопку налаштувань, як на Android. З часом тут з’являться елементи керування й від сторонніх розробників, щоб ви могли ще зручніше та швидше взаємодіяти з необідними вам функціями.

Safari
На моє здивування, Safari теж отримав невеликі, але досить помітні оновлення.
Найбільше, що кинеться вам в очі, буде дещо видозмінена сторінка нової вкладки. А змінилось тут те, що у сторінки зменшились відступи буквально удвічі й замість 6 сайтів на один рядок, тут тепер поміщається цілих 12.
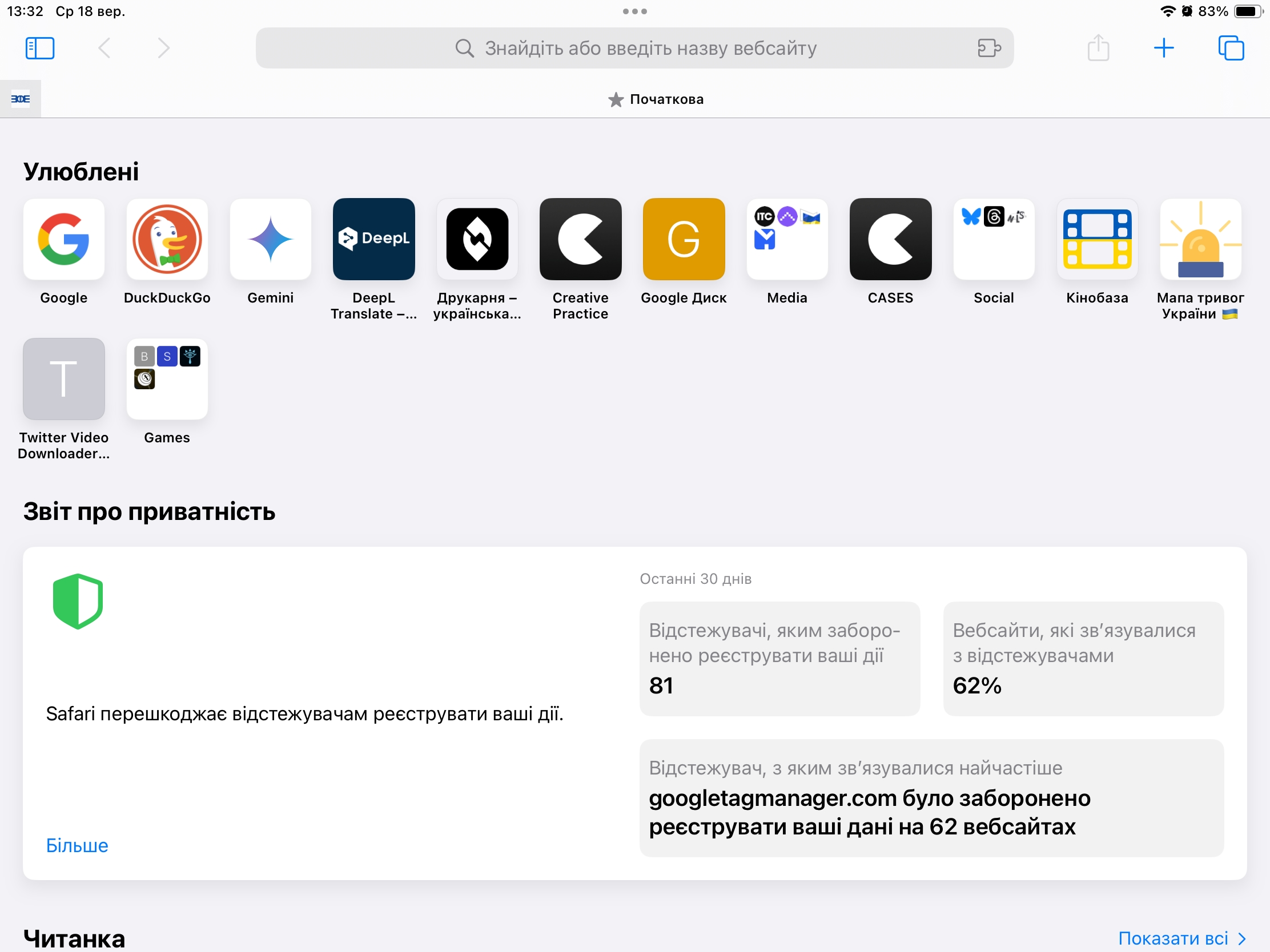
Наступна зміна стосується меню керування сторінкою. І тепер воно має два вигляди: компактне та повне. При компактному вигляді тут майже нічого немає, лише найголовніше і тепер кнопку пошуку на сторінці можна легко знайти.
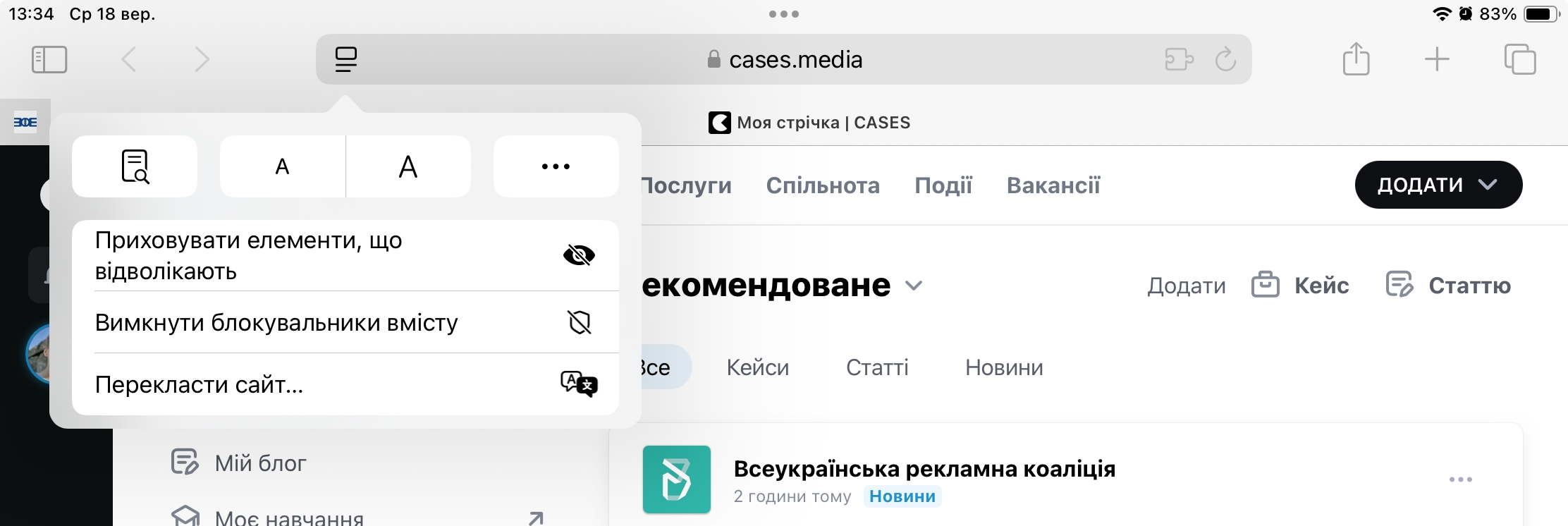
При повному вигляді, у нас відкривається ціла сторінка, де вже є всі інші налаштування. Було б круто, якби дії з повного відображення можна було б перенести до компактного меню, але, на жаль такого функціоналу немає. Наприклад, я часто ховаю панель інструментів на деяких сайтах і я б хотів мати швидкий доступ до цього, але Apple не дає мені цього зробити.
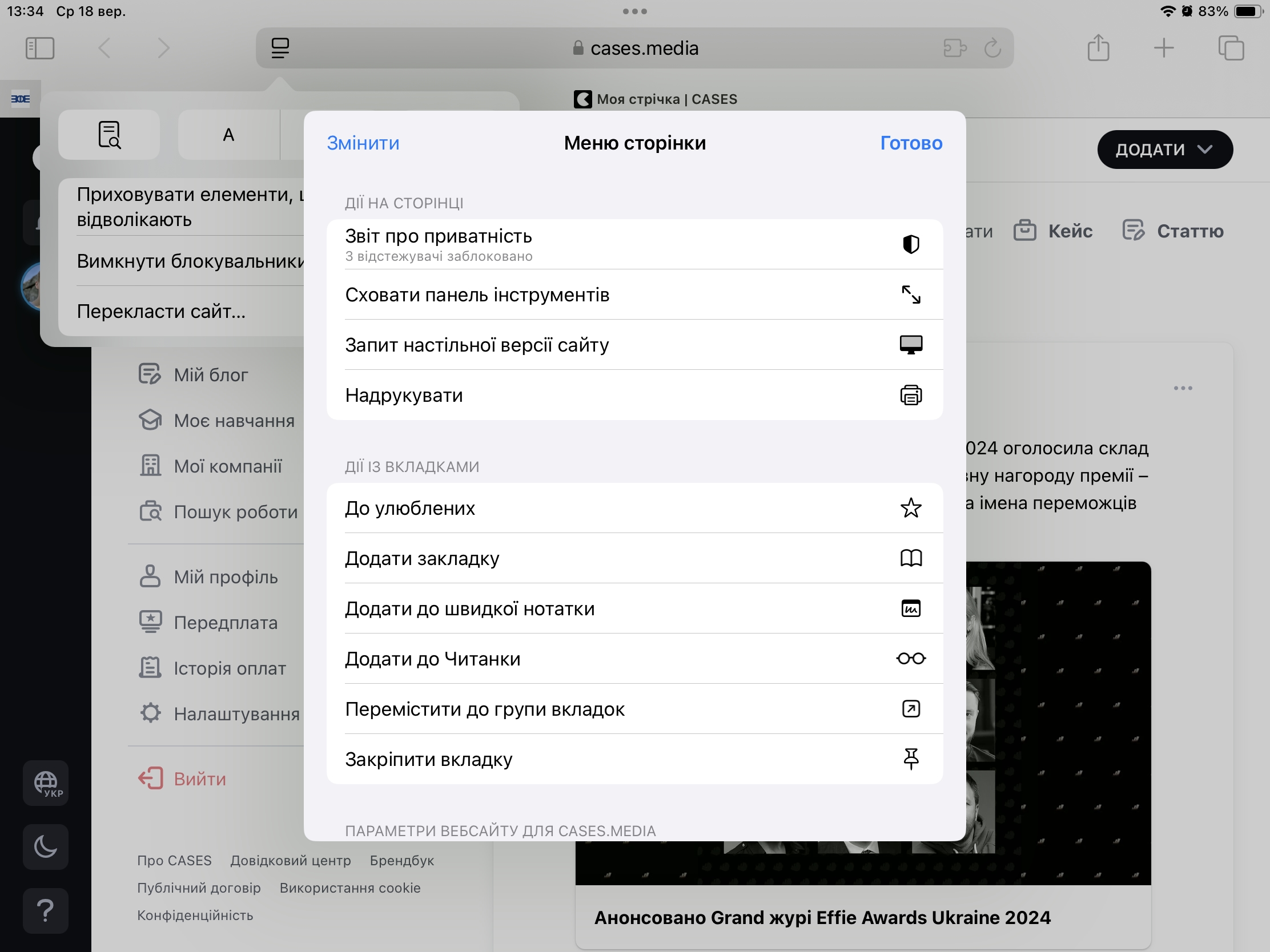
І якщо на екрані смартфона я ще розумію таке рішення, то на екрані планшета в цьому немає сенсу, оскільки на великому екрані все й так поміщалось на старіших версіях і не треба було робити так багато дій, щоб, наприклад, просто закріпити вкладку.
А ще у Safari з’явився блокувальник реклами. Тепер, натиснувши на непотрібний елемент, ви можете легко його прибрати й він зникне з гарним ефектом, однак, й тут не без проблем. По-перше, вам доведеться постійно вручну прибирати всю цю рекламу, коли ви перейдете на новий сайт, по-друге, після перезавантаження сторінки, вся реклама знову з’являється і по-третє, відеорекламу воно вам все одно не заблокує. Якщо ви дійсно хочете заблокувати рекламу, то просто встановіть блокувальник реклами, який справиться з цим у декілька разів краще, або встановіть інший браузер, як ось Arc Search, про який я робив окремий огляд.
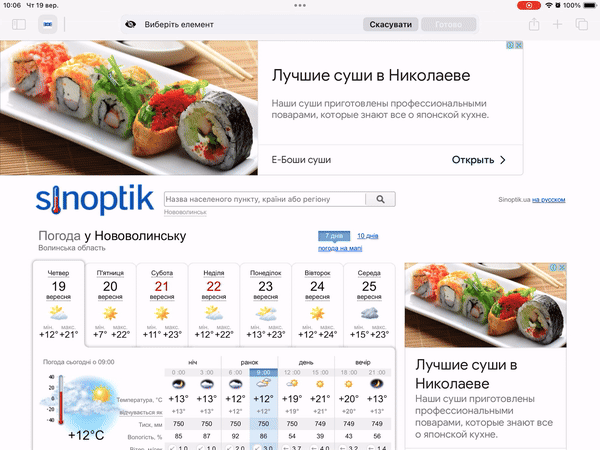
Галерея
Значного редизайну зазнав рідний застосунок галереї. І скажу так, якщо ви користуєтесь екосистемою Apple і синхронізуєте всі свої фото з iPhone в iCloud, оновлений застосунок вам, ймовірно, сподобається, якщо у вас iPad це єдиний пристрій Apple — вам воно не сподобається. Я ж належу до другого типу людей, відповідно, воно мені не сильно сподобалось.
Почнімо з того, що усі колекції, добірки та інше об’єднали зі всіма фото на одній сторінці. Я на планшеті постійно користувався вкладкою з альбомами й вона автоматично в мене відкривалась при кожному запуску застосунку, зараз же це просто окремий невеликий підпункт, який треба постійно відкривати.
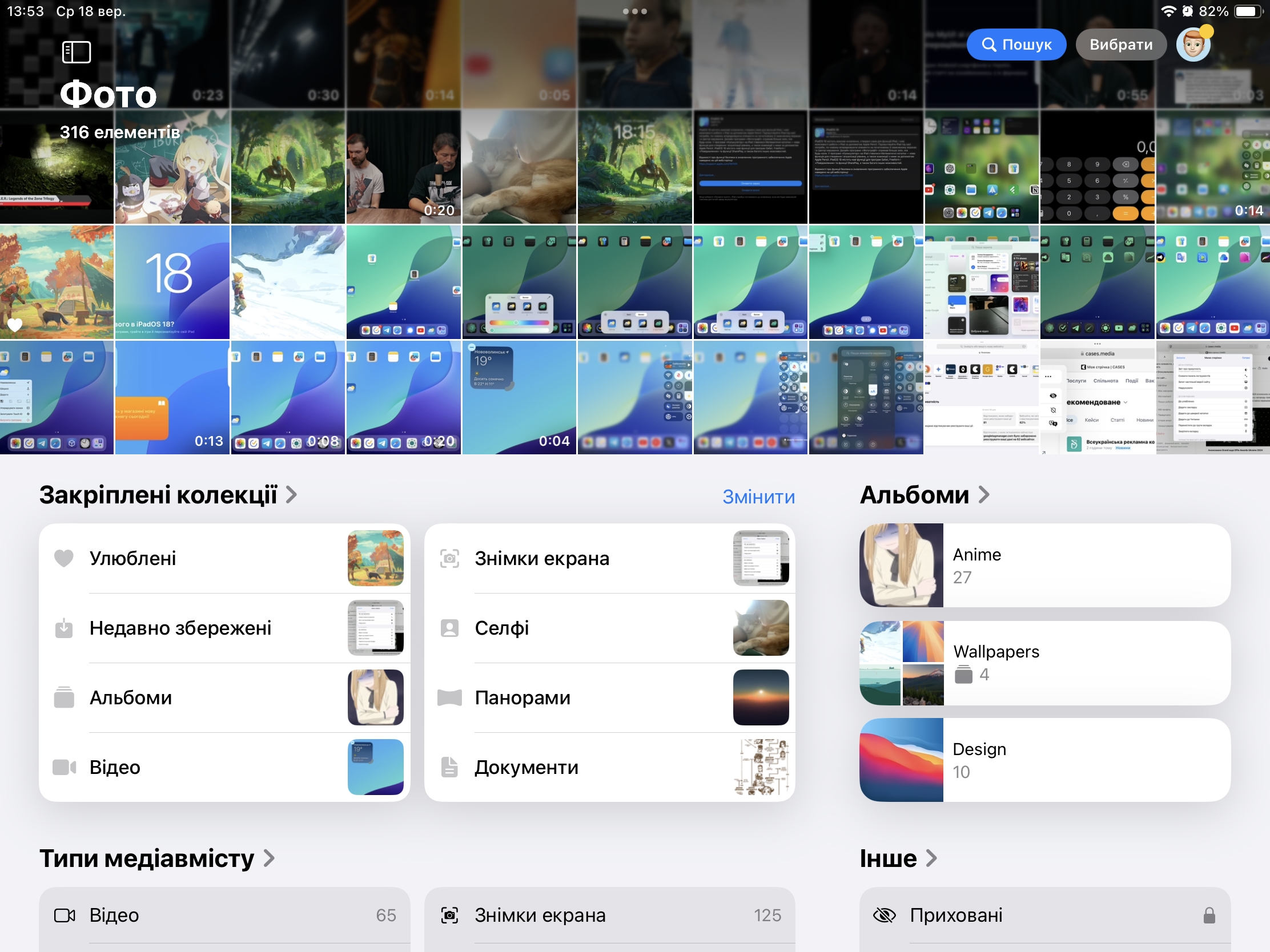
На щастя, головну сторінку можна налаштувати під свої потреби та вимкнути непотрібні розділи та змінити розташування інших для зручнішої навігації.
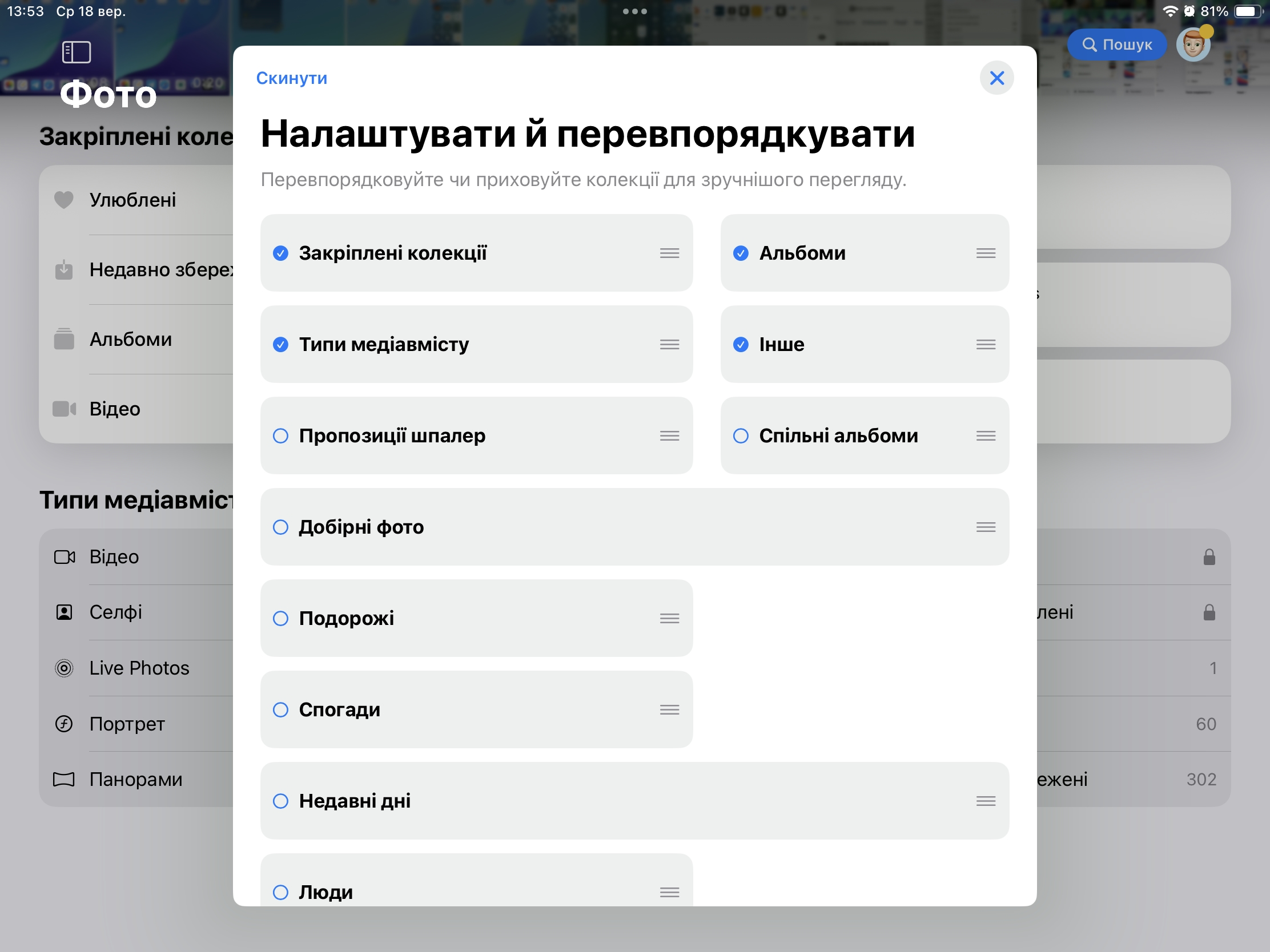
Бічне меню все ж залишилось в застосунку, однак там реорганізували всі пункти й до цього треба звикати.
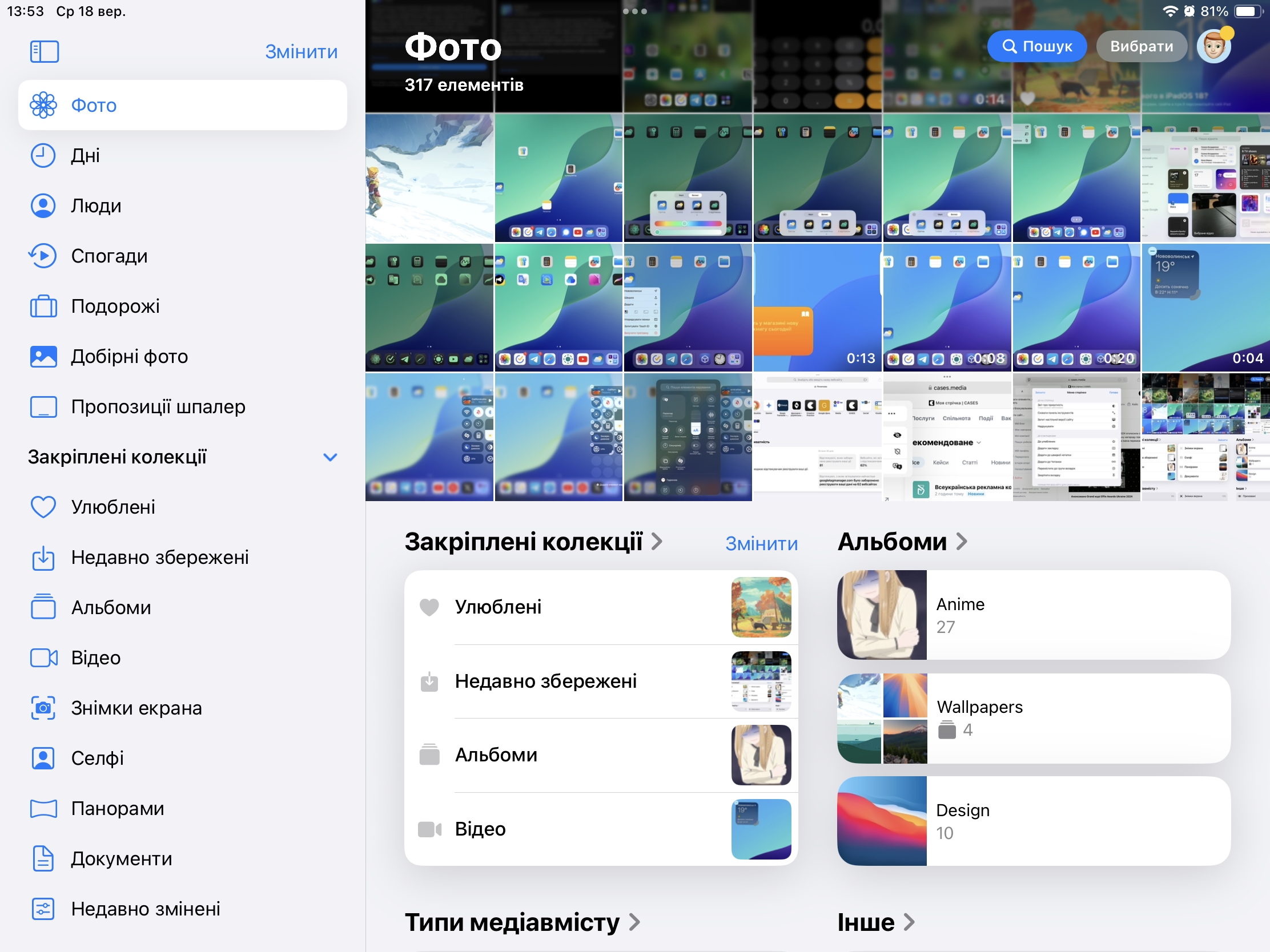
Хоча переглядач в галереї мені, навпаки, дуже сподобався. Він став мінімалістичнішим, через що стало легше сприймати інформацію та легше знаходити потрібні інструменти
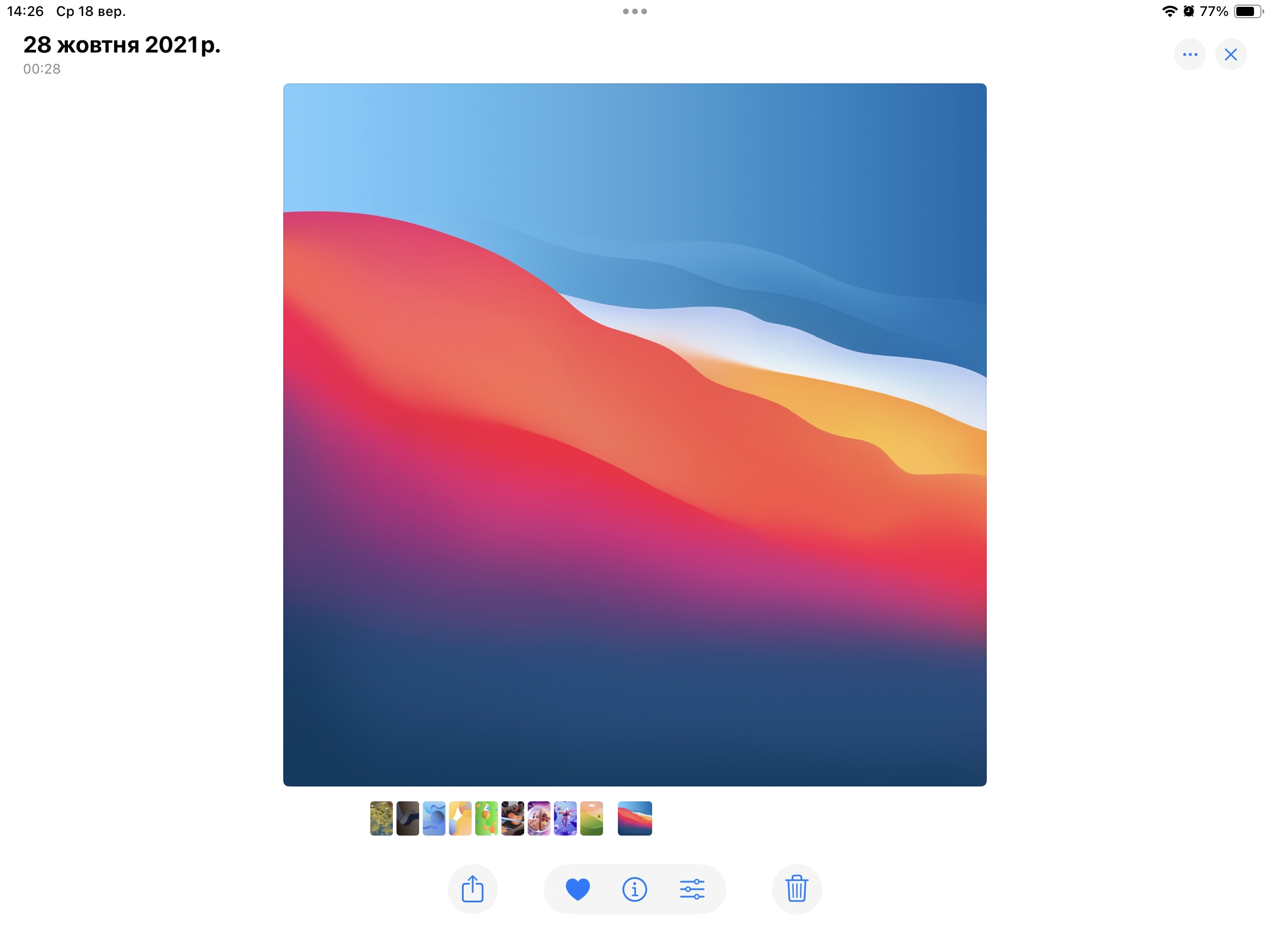
Калькулятор
Нарешті, через стільки років ми нарешті отримали калькулятор на iPad! Калькулятор на iPad має 4 режими: звичайний, науковий, конвертор та математичні нотатки.
Звичайний режим калькулятора
Тут немає чогось особливого — просто великі кнопки на великому екрані. Функціональність тут мінімальна. За словами розробників з Apple, вони так довго не випускали калькулятор для планшетів через те, що не могли розробити для нього оптимальний дизайн, однак я дуже сумніваюсь, що вони так довго розробляли звичайний режим.
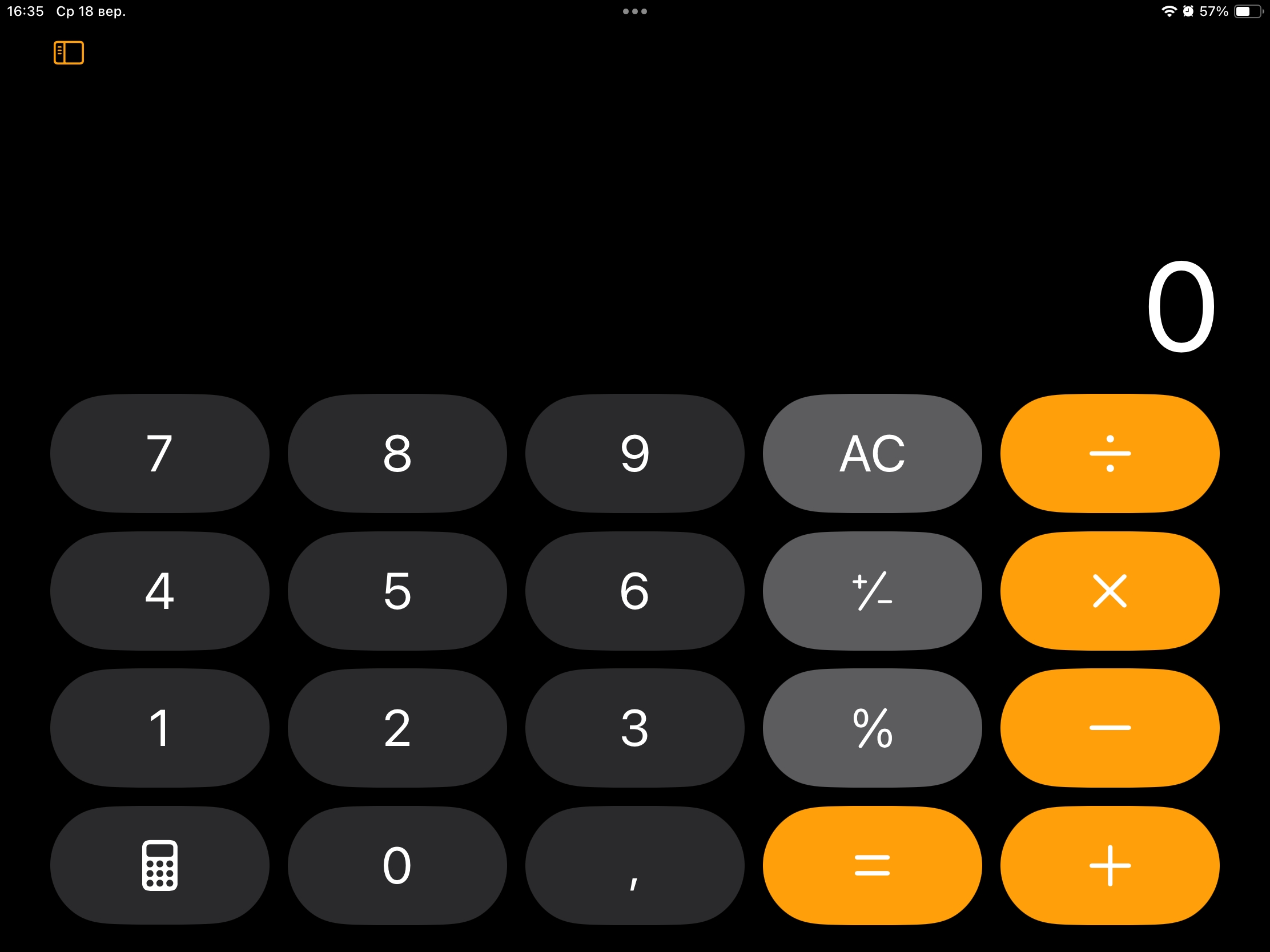
Тут також є бічне меню, в якому відображається вся історія розрахунків. Часом, це дійсно може бути досить корисним і добре, що це взагалі додали

Науковий режим калькулятора
Відповідно до його назви, цей режим калькулятора вже має більше різних математичних функцій і сюди можна вже писати повноцінні рівняння.
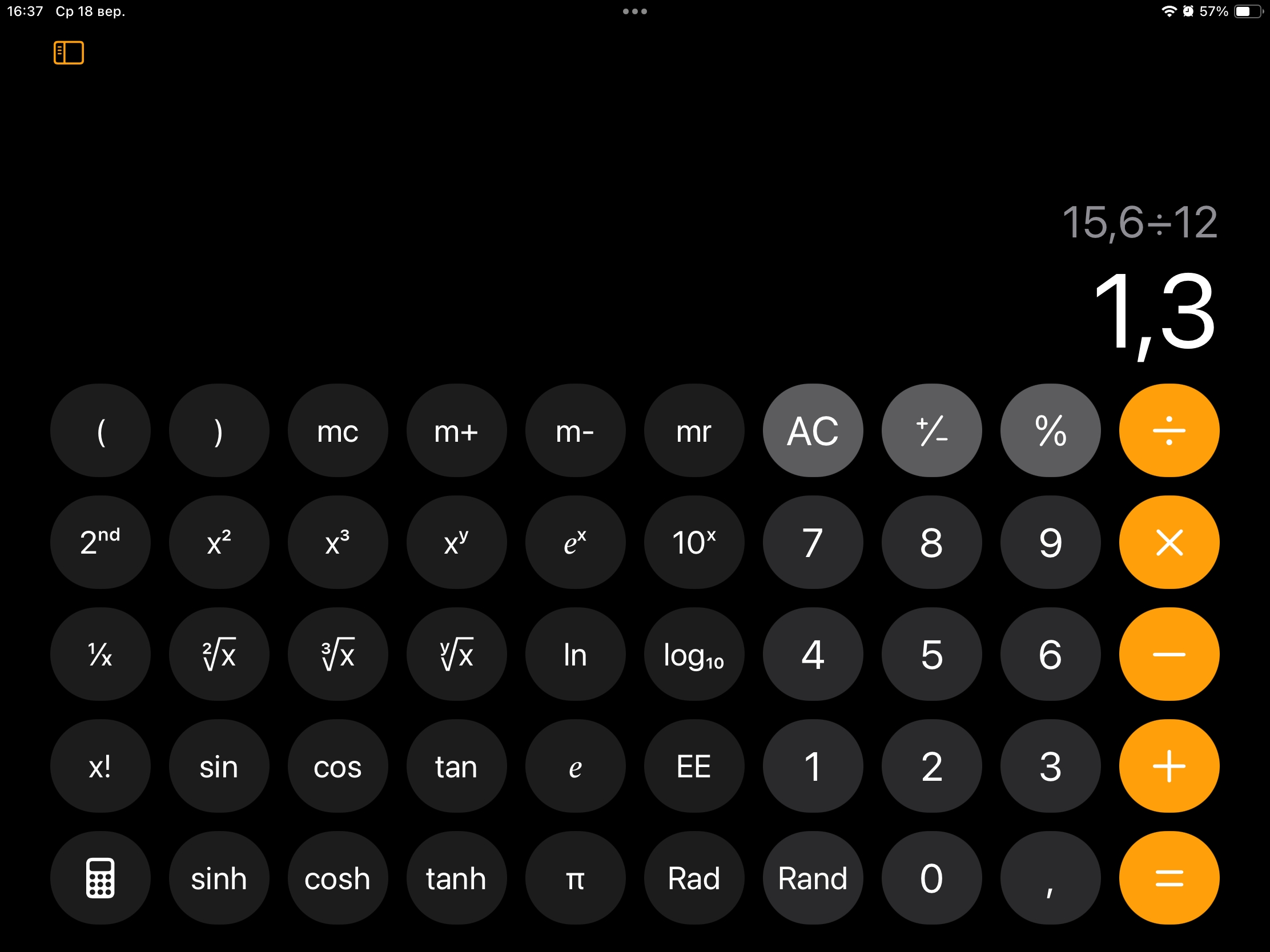
Єдине, що мені не сподобалось в цьому режимі — розмір кнопок при розгорнутій бічній панелі, вони тоді стають аж надто маленькими, навіть на великому екрані планшета.
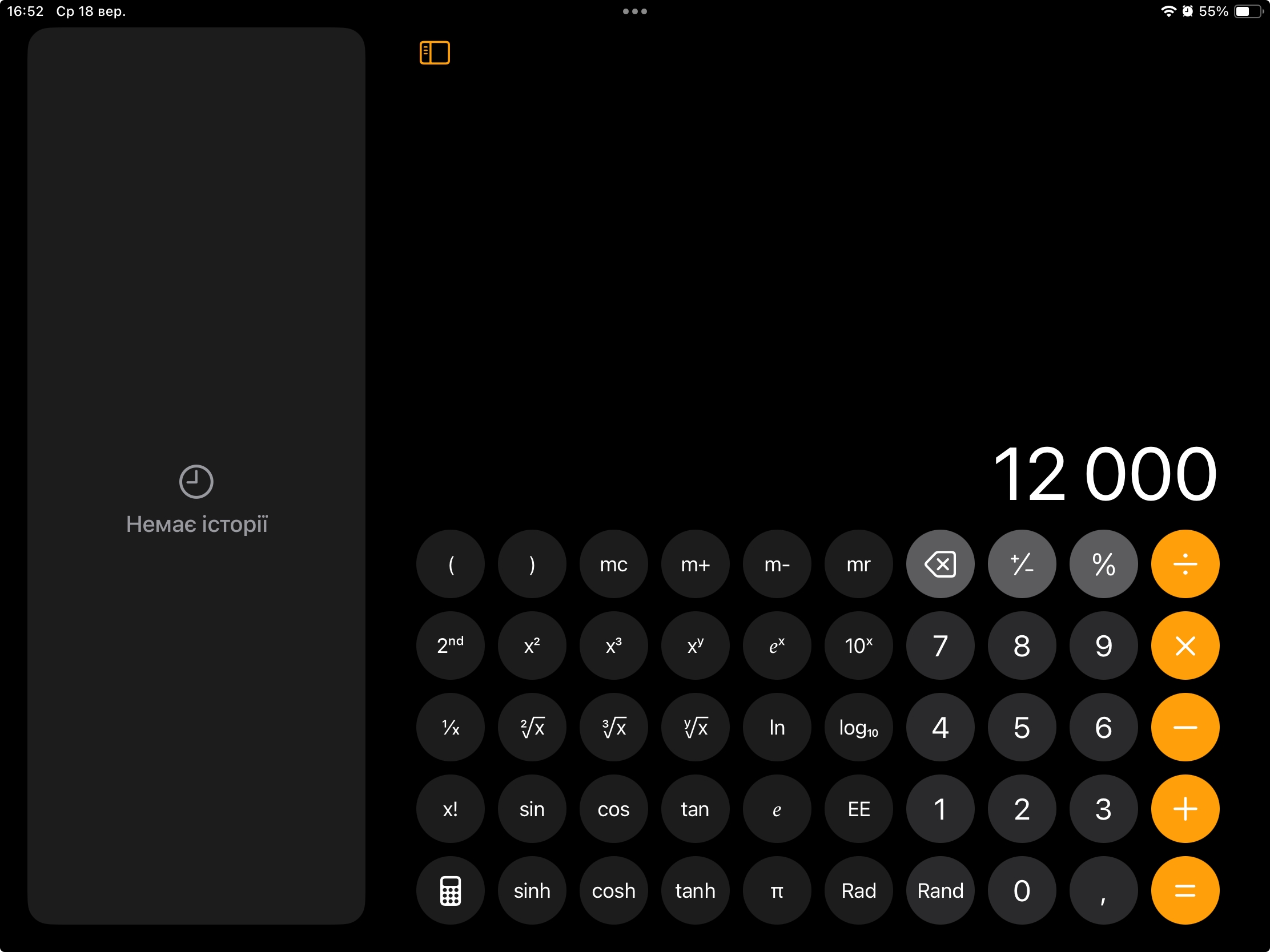
Конвертор в калькуляторі
Також в оновленому калькуляторі з’явився конвертер. Він активується, як перемикач, через що його можна використовувати, як у звичайному режимі калькулятора, так і в науковому, будуючи цілі рівняння. За замовчуванням, у нас вмикається конвертер валют за актуальним курсом, однак тут ще є й інші дані, які можна конвертувати, як ось кут, площа, енергія, сила, пальне, потужність, швидкість та інше
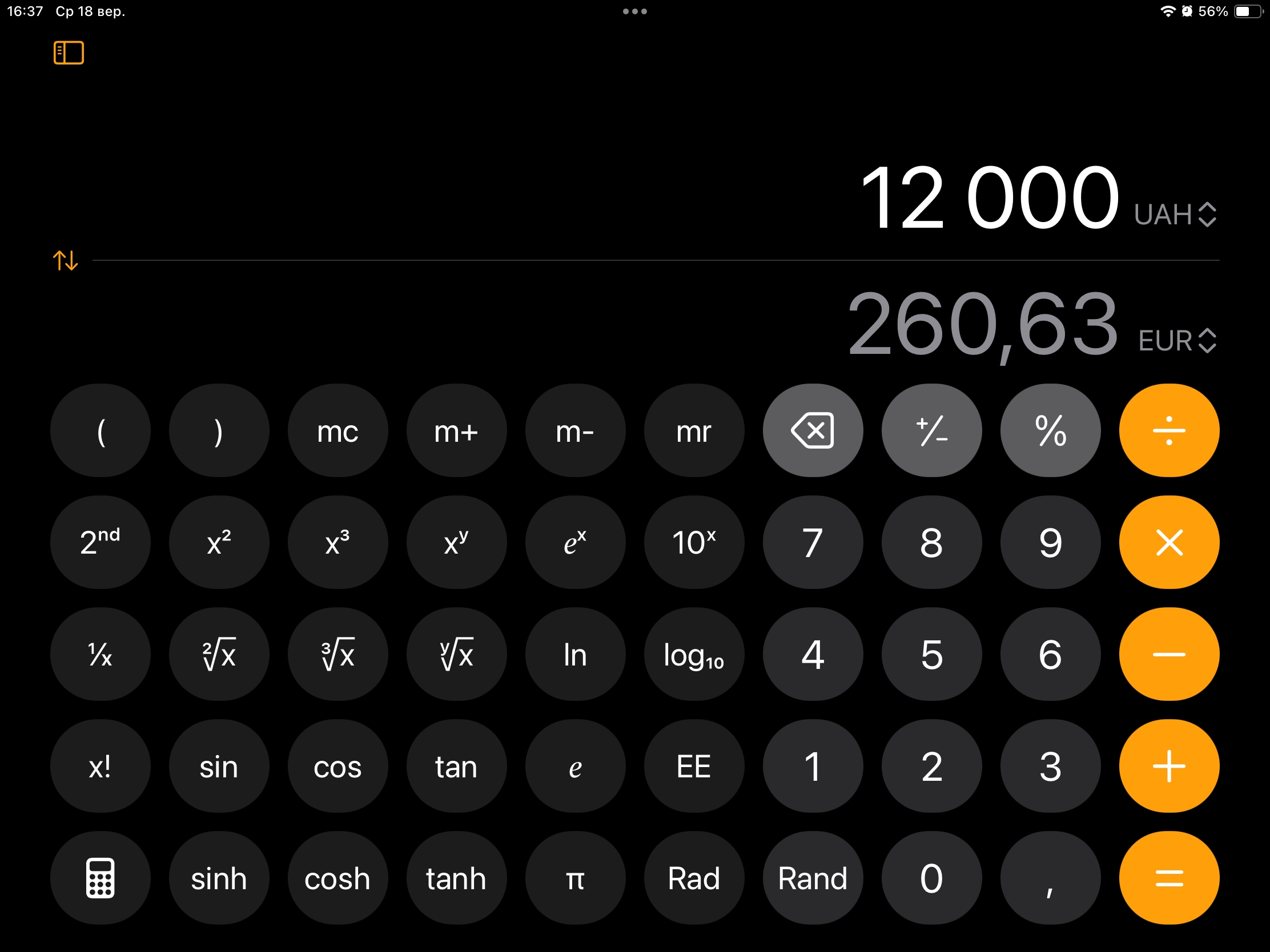
Математичні нотатки
І найцікавішим режимом калькулятора, особливо на планшеті, є режим математичних нотаток. Завдяки йому, ви можете просто від руки написати якесь рівняння і він автоматично напише відповідь, максимально намагаючись повторити ваш почерк. А ще він може відображати графіки, що теж буває корисним. Також всі ваші математичні нотатки будуть відображатись і у звичайному застосунку нотаток, де ця функція також буде працювати. Власне, функція справді дуже корисна, особливо школярам.
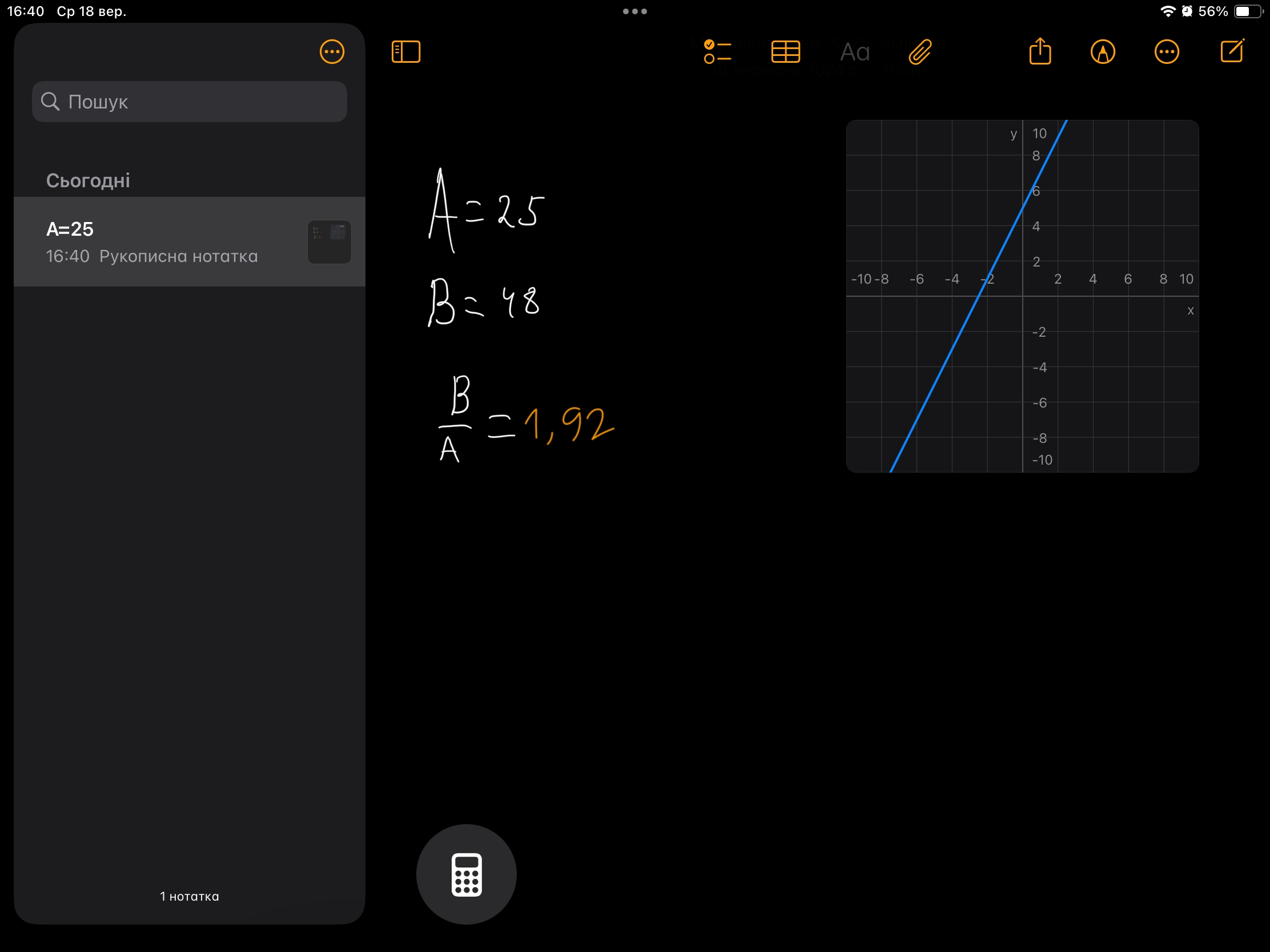
Менеджер паролів
В нових операційних системах від Apple з’явився новий застосунок — менеджер паролів. Він й раніше був у системі, однак тоді він був частиною налаштувань, через що він не всім був зручним, і через це його й вирішили відділити в окремий незалежний застосунок. В плані інтерфейсу, тут все гарно та просто і в стилі Apple, він чимось нагадує застосунок «Нагадування»
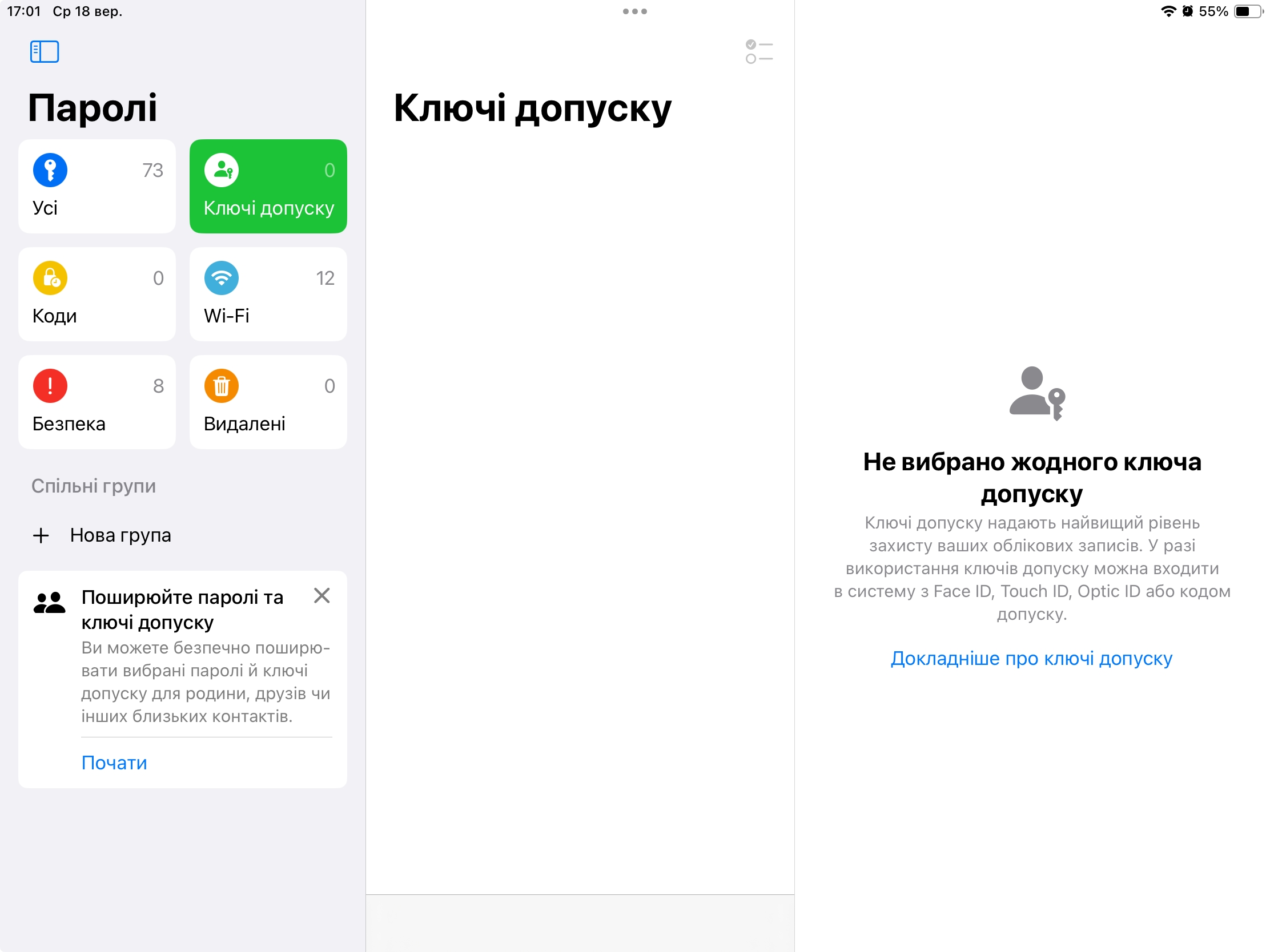
Оновлена панель вкладок
Ще один елемент дизайну, який можна легко помітити — оновлена панель вкладок. Вона чимось схожа на версію з VisionOS, однак вона розташована тепер не знизу, а зверху. Завдяки цьому створюється ефект занурення і відсутність якихось рамок. Чудовий приклад використання оновленої панелі вкладок є сторінка гри Apple Arcare в App Store.
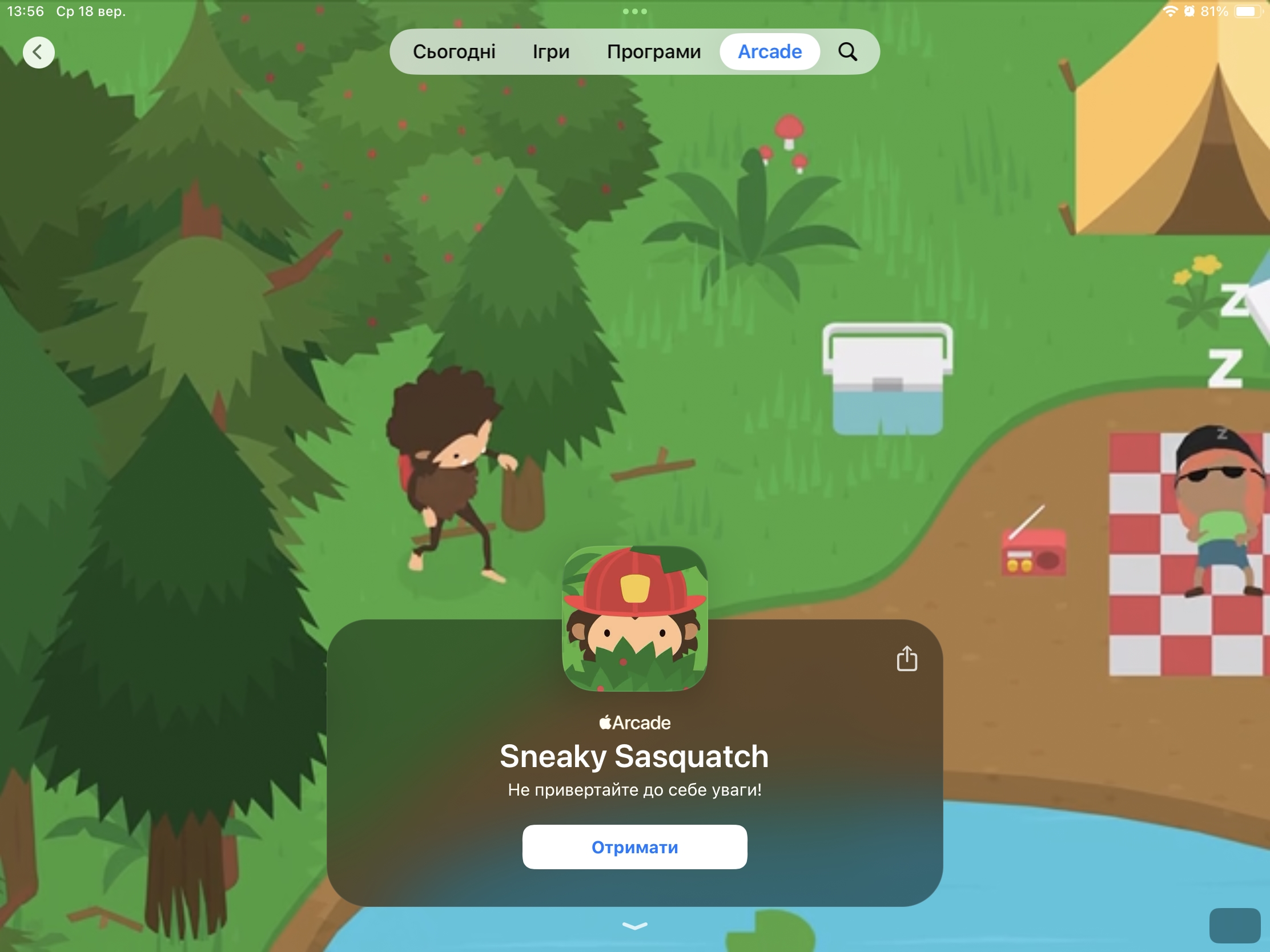
Наразі оновлену панель вкладок я зустрів лише у застосунку годинника та в App Store, однак з часом й стороні розробники дотягнуться до цього і також додадуть це у свої додатки.
Налаштування
Налаштування теж зазнали значних змін. Більшість пунктів меню були повністю переосмислені й до більшості пунктів налаштувань були додані гарні іконки для легшої навігації.
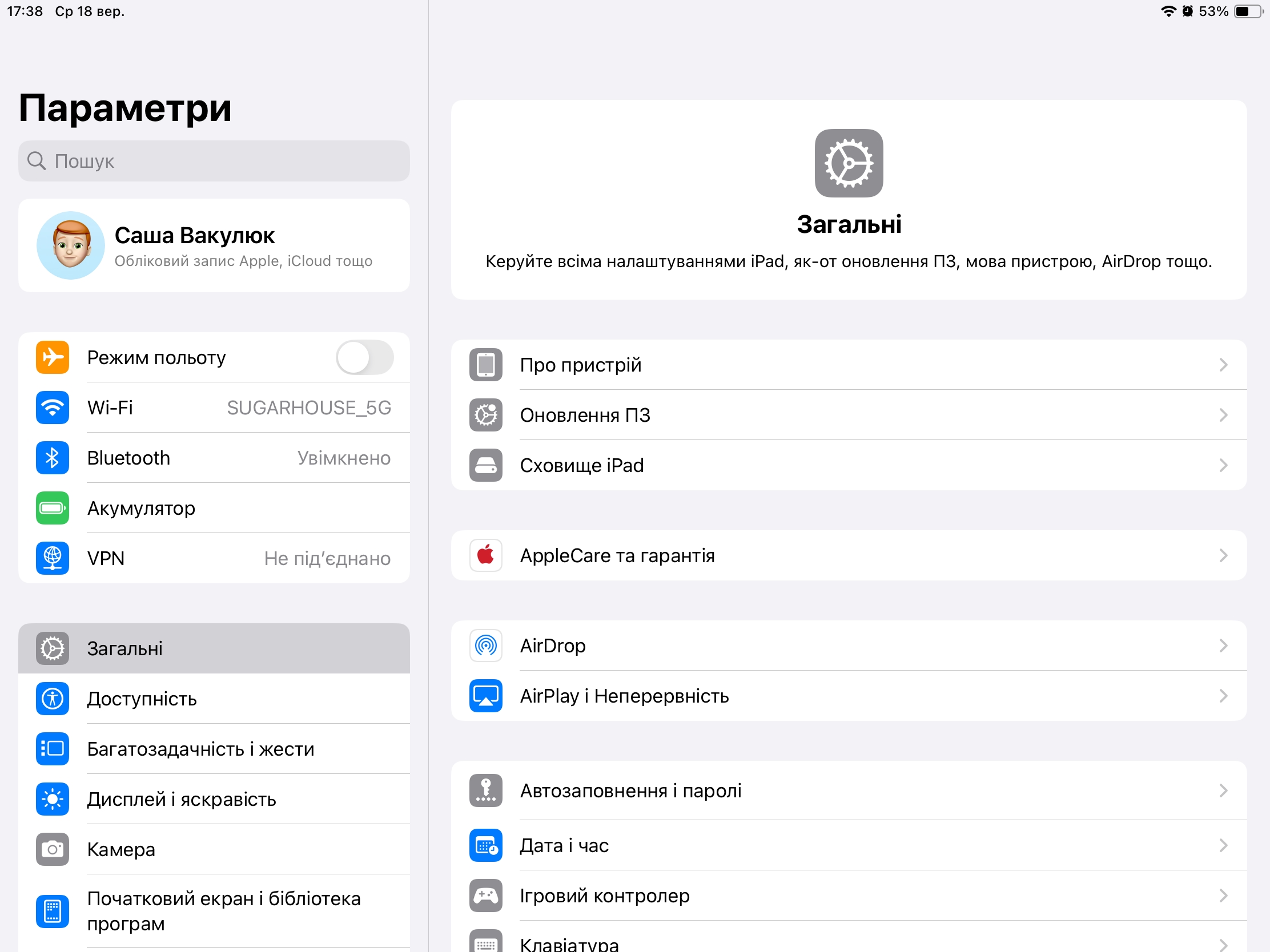
А налаштування усіх застосунків були винесені в окрему сторінку налаштувань, через що застосунок налаштувань тепер не виглядає таким перевантаженим.
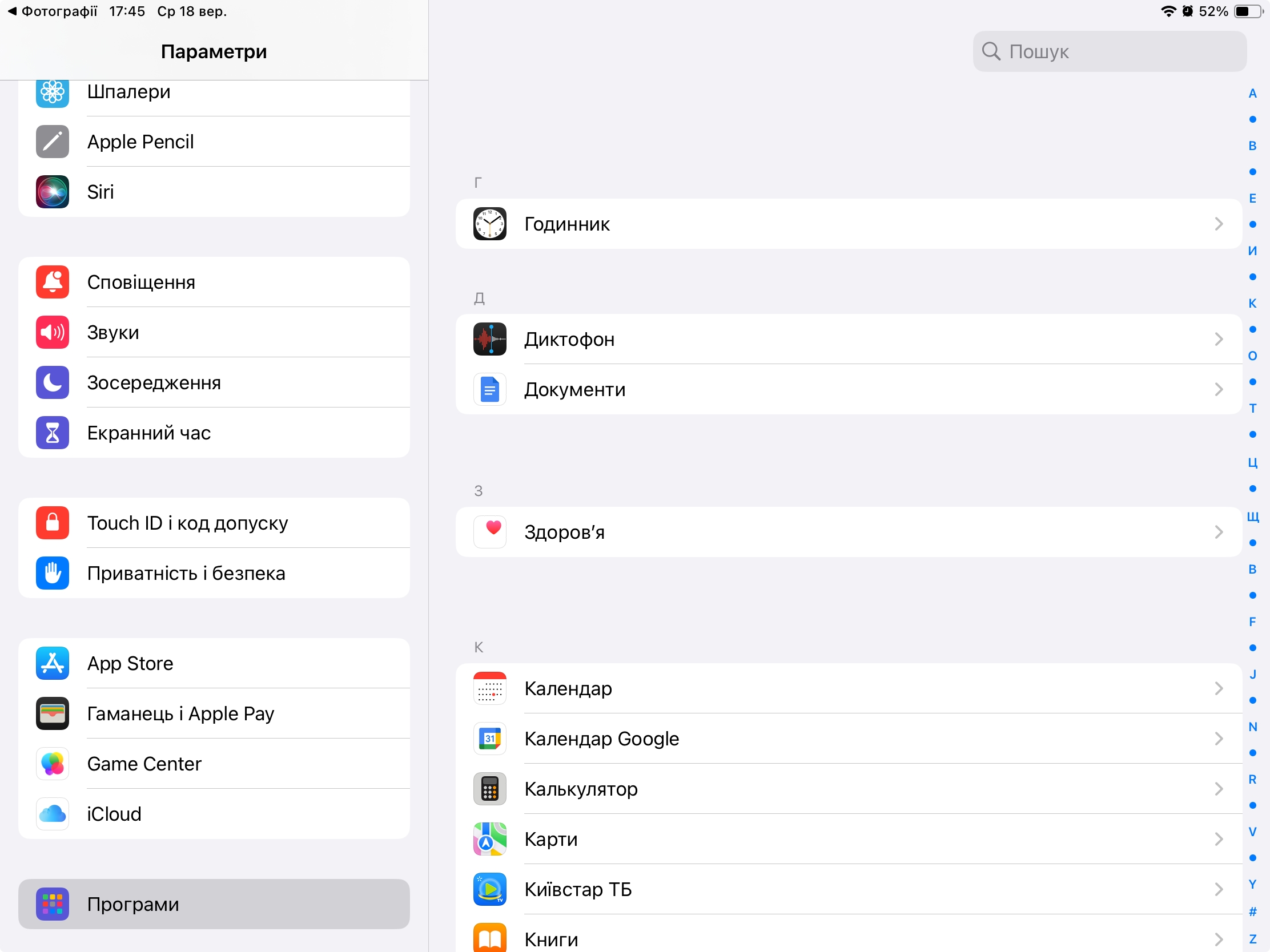
На завершення
На моє здивування, нова iPadOS 18 принесла дуже багато нововведень навіть на мій старий iPad Air 3 (2019) для якого це оновлення буде останнім, при цьому продуктивність самого планшета зовсім не постраждала, через що Apple окрема повага.
Ця версія iPadOS призначена більше для новіших планшетів на чипах M-серії, де в майбутніх оновленнях додадуть Apple Inteligence, хоча як він буде працювати в Україні ще невідомо, а коли там з’явиться українська мова, відома лише Тіму Куку. З кожними новими оновленнями операційних систем, буде все більше інтеграцій зі штучним інтелектом, він з нами надовго і до цього треба готуватись вже сьогодні.
А якщо ви дочитали до цього моменту, значить вам точно була цікавою моя стаття. А якщо ви хочете, щоб я і надалі випускав нові матеріали по нових версіях операційних систем, можете підтримати мене гривнею, закинувши мені на банку, оскільки для новіших версій операційних систем, мені потрібна новіша техніка, відповідно.
А ще підписуйтесь на мій телеграм-канал, щоб не пропустити різні новини пов’язані з моїми статтями та новинами зі світу технологій.
Також, не забувайте підтримувати нашу армію, адже лише вони можуть забезпечити краще майбутнє та мир у нашій країні.
Дякую усім за увагу❤️
